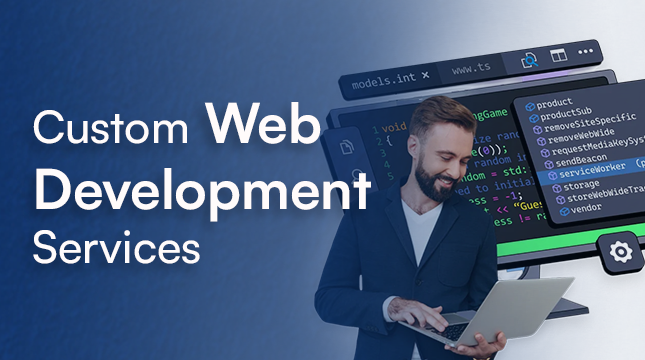This website uses cookies so that we can provide you with the best user experience possible. Cookie information is stored in your browser and performs functions such as recognising you when you return to our website and helping our team to understand which sections of the website you find most interesting and useful.
How to Turn off Text-to-Speech 2024 Ultimate Guide
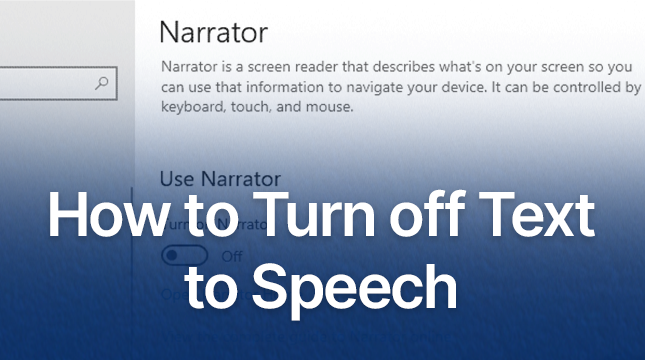
Have you ever been startled by your phone suddenly narrating something you’re reading on screen? Text-to-speech (TTS) can be a helpful accessibility feature, but sometimes you just want peace. This blog will guide you through turning off text-to-speech on various devices.
Turning Off Text-to-Speech on Android
Using Accessibility Setting
- Open Settings: Tap on the gear icon in your app drawer or swipe down from the top of the screen and tap the gear icon.
- Accessibility: Scroll down and tap on “Accessibility.
- Screen Reader: Tap on “Screen Reader” or “TalkBack” (the name may vary based on your device).
- Turn Off: Toggle the switch to turn off TalkBack or any other screen reader feature.
Turning Off Text-to-Speech on iOS
Using Accessibility Settings
- Open Settings: Tap on the gear icon on your home screen.
- Accessibility: Scroll down and tap on “Accessibility.”
- VoiceOver: Tap on “VoiceOver.”
- Turn Off: Toggle the VoiceOver switch to the off position.
Using Siri
- Activate Siri: Press and hold the Home button or the side button, or say “Hey Siri.”
- Command: Say “Turn off VoiceOver.”
Turning Off Text-to-Speech on Windows
Using Accessibility Settings
- Open Settings: Press the Windows key + I to open Settings.
- Ease of Access: Click on “Ease of Access.”
- Narrator: Select “Narrator” from the left-hand menu.
- Turn Off: Toggle the switch to turn off the narrator.
Using Keyboard Shortcut
- 6Shortcut: Press Ctrl + Windows key + Enter to toggle Narrator on and off.
Turning Off Text-to-Speech on macOS
Using System Preferences
- Open System Preferences: Click on the Apple menu and select “System Preferences.”
- Accessibility: Click on “Accessibility.”VoiceOver: Select “VoiceOver” from the left-hand menu.
- Turn Off: Uncheck the box next to “Enable VoiceOver.”
Using Siri
- Activate Siri: Click on the Siri icon in the menu bar or say “Hey Siri.”
- Command: Say “Turn off VoiceOver.”
- Turning Off Text-to-Speech on Smart Speakers
Google Home
- Google Home App: Open the Google Home app on your smartphone.
- Device Settings: Select the device you want to adjust.
- Accessibility: Tap on “Accessibility.”
- Turn Off: Toggle the switch for screen reader settings.
Amazon Echo
- Alexa App: Open the Alexa app on your smartphone.
- Device Settings: Select the device you want to adjust.
- Accessibility: Tap on “Accessibility.”
- Turn Off: Toggle the switch for screen reader settings.
Turning Off Text-to-Speech on Chromebook
Using Accessibility Settings
- Click on the time at the bottom right corner of your Chromebook screen (or press Alt + Shift + s).
- Select “Settings”.
- Go to “Accessibility.”.
- Under “Text-to-Speech,” click on “Open Select-to-Speech Settings.”.
- Under “Highlighting,” turn off “Enable navigation controls.”
Conclusion
Turning off text-to-speech features can vary slightly depending on the device and operating system you are using. By following these steps, you can easily disable TTS when it’s not needed. If you find yourself frequently switching between needing and not needing TTS, consider using voice commands or keyboard shortcuts for quicker access.

Let's Start Your Project
Get free consultation for your digital product idea to turn it into reality!
Get Started