This website uses cookies so that we can provide you with the best user experience possible. Cookie information is stored in your browser and performs functions such as recognising you when you return to our website and helping our team to understand which sections of the website you find most interesting and useful.
Ethernet Doesn’t Have a Valid IP Configuration
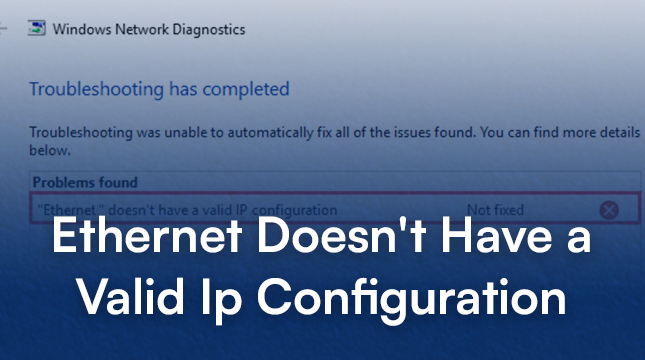
In today’s digital age, staying connected is crucial, whether it’s for work, education, or entertainment. However, network issues can be frustrating, and one common error that can disrupt your connection is the dreaded “Ethernet doesn’t have a valid IP configuration.” Understanding and resolving this issue is essential to maintaining a stable internet connection.
Understanding IP Configuration
To grasp why this error occurs, it’s essential to understand what an IP configuration is. An IP configuration involves the settings that allow your device to communicate with other devices on the network. This includes an IP address, which acts like a home address for your device, directing data to and from the right locations.
Common Causes of the Error
There are several reasons why you might encounter the “Ethernet doesn’t have a valid IP configuration” error:
- DHCP Issues: The Dynamic Host Configuration Protocol (DHCP) assigns IP addresses to devices on a network. If DHCP fails, your device might not get a valid IP address.
- Faulty Network Settings: Incorrect settings can prevent your device from obtaining a valid IP address.
- Hardware Problems: Issues with your Ethernet cable, port, or network adapter can disrupt the IP configuration.
- Outdated or Corrupt Drivers: Network drivers facilitate communication between your device and the network. If they are outdated or corrupt, they can cause IP configuration problems.
Initial Troubleshooting Steps
Before diving into advanced solutions, try these simple troubleshooting steps:
- Restart Your Router: Sometimes, a simple router restart can resolve IP configuration issues.
- Check Physical Connections: Ensure that your Ethernet cable is securely connected to both your device and the router.
- Reboot Your Computer: Restarting your computer can sometimes fix network-related issues.
Read More: How to Upgrade PIP
Advanced Troubleshooting
If the initial steps don’t work, move on to these advanced troubleshooting methods:
Renewing IP Configuration
One effective way to resolve IP configuration issues is to renew your IP address:
- Open Command Prompt as an administrator.
- Type
ipconfig /releaseand press Enter. - Then type
ipconfig /renewand press Enter.
Flushing DNS Cache
Flushing the DNS cache can also help resolve IP configuration issues:
- Open Command Prompt as an administrator.
- Type
ipconfig /flushdnsand press Enter.
Manually Setting IP Address
Setting a static IP address can sometimes resolve configuration issues:
- Go to Network and Sharing Center.
- Click on Change adapter settings.
- Right-click on your Ethernet connection and select Properties.
- Select Internet Protocol Version 4 (TCP/IPv4) and click Properties.
- Select “Use the following IP address” and enter the necessary details.
Updating Network Drivers
Keeping your network drivers up to date is crucial for smooth network operations:
- Go to Device Manager.
- Find and expand the Network adapters section.
- Right-click on your network adapter and select Update driver.
Router Configuration Adjustments
Ensure that your router’s DHCP settings are correctly configured:
- Access your router settings through a web browser.
- Navigate to the DHCP settings and ensure it is enabled.
Network Reset
Performing a network reset can restore default settings and resolve IP configuration issues:
- Go to Settings > Network & Internet.
- Select Network reset and follow the prompts.
Checking for Malware
Malware can disrupt network settings and cause IP configuration issues. Run a malware scan using reliable antivirus software to ensure your system is clean.
Consulting Your ISP
If all else fails, contact your Internet Service Provider (ISP). They can check for issues on their end and provide specific instructions.
Using a Static IP
Setting a static IP can sometimes be a more stable solution, especially if you frequently encounter IP configuration issues. However, it requires a bit more setup and maintenance.
Conclusion
Dealing with the “Ethernet doesn’t have a valid IP configuration” error can be a hassle, but with the right steps, it’s manageable. From simple restarts to more advanced settings adjustments, there are multiple ways to get your network back on track. Remember to keep your drivers updated and consult your ISP if you encounter persistent issues.

Let's Start Your Project
Get free consultation for your digital product idea to turn it into reality!
Get Started






