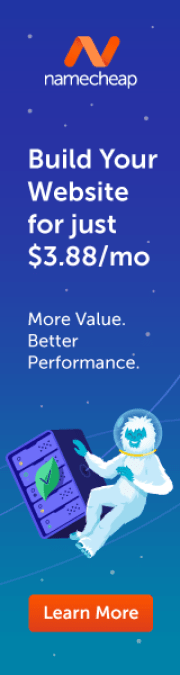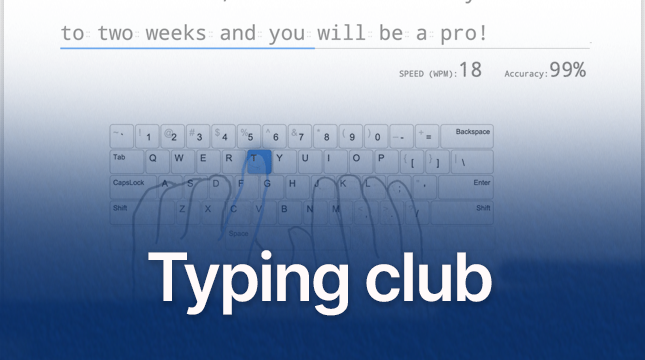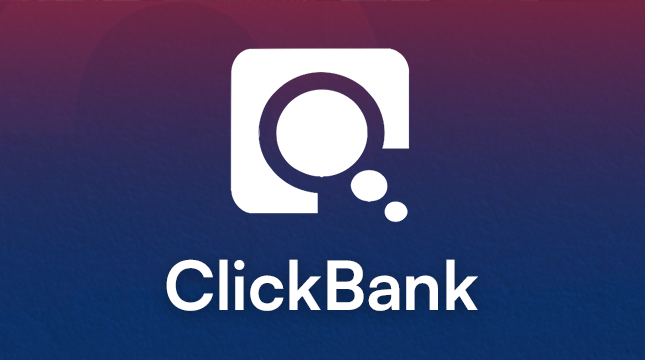how to unsend an email in outlook
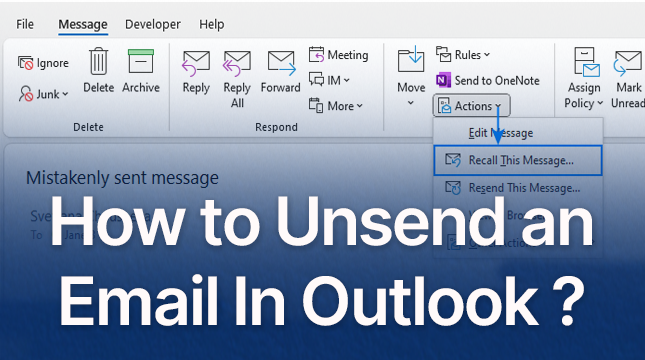
Have you ever hit send on an email and immediately regretted it? Don’t worry, you’re not alone. We’ve all been there. Luckily, Outlook has a handy little feature called “Unsend” that can save you from embarrassment or potential disaster. In this guide, we’ll walk you through how to use the Unsend feature in Outlook, as well as some tips to prevent those dreaded “send” moments altogether.
Understanding the Unsend Feature
What is the Unsend Feature?
The Unsend feature in Outlook allows you to recall an email you’ve already sent. Think of it as a digital “do-over” for your email mishaps. However, it’s important to note that this feature isn’t a magic wand. It has its limitations, which we’ll discuss later.
How Does the Unsend Feature Work?
When you use the Unsend feature, Outlook attempts to delete unread copies of the email from the recipients’ inboxes. It’s like hitting the undo button, but for email. Keep in mind that if a recipient has already opened the email, you won’t be able to recall it.
System Requirements for Unsending an Email
Outlook Versions Compatible with Unsend
The Unsend feature is available in newer versions of Outlook. If you’re using an older version, you might not have access to this feature.
Account Types Supported
The Unsend feature typically works with Microsoft Exchange accounts. However, its availability might vary depending on your specific email provider and account settings.
Steps to Unsend an Email in Outlook
Unsending an Email in Outlook for Windows
Step-by-Step Guide
- Locate the Sent Email: Open Outlook and navigate to the “Sent Items” folder.
- Open the Email: Double-click the email you want to unsend to open it in a new window.
- Access the Unsend Feature: Look for the “Message” tab at the top of the email window. Click on it and then select “Actions.”
- Choose “Recall This Message”: From the dropdown menu, choose “Recall This Message.”
- Select an Option: You’ll have two options:
- Delete unread copies of this message: This will delete the email from recipients’ inboxes if they haven’t read it yet.
- Delete unread copies and replace with a new message: This allows you to send a corrected email instead of the original.
Troubleshooting Common Issues
- If the Unsend feature is grayed out, it might not be available for your account type or email provider.
- If you see an error message, double-check that you’re using the correct steps and that your Outlook version supports the Unsend feature.
Unsending an Email in Outlook for Mac
Step-by-Step Guide
- Locate the Sent Email: Open Outlook and go to the “Sent” folder.
- Open the Email: Double-click the email you want to unsend.
- Access the Unsend Feature: Click on the “Message” menu at the top of the screen and select “Actions.”
- Choose “Recall This Message”: Select “Recall This Message” from the dropdown menu.
- Select an Option: Choose between deleting the unread copy or replacing it with a new message.
Troubleshooting Common Issues Similar troubleshooting steps as for Outlook for Windows apply.
Unsending an Email in Outlook on the Web
Step-by-Step Guide
- Locate the Sent Email: Go to Outlook on the web and find the email in your “Sent” folder.
- Open the Email: Click on the email to open it.
- Access the Unsend Feature: Look for the “Recall Message” button in the email window.
- Confirm Unsend: Click on “Recall Message” and confirm your action.
Troubleshooting Common Issues The Unsend feature might not be available for all Outlook on the web accounts. Check if the button is present.
Limitations of the Unsend Feature
Time Constraints
The Unsend feature typically has a limited time window, usually a few minutes after sending the email. If you wait too long, you won’t be able to recall it.
Recipient Behavior
Even if you successfully recall an email, there’s no guarantee that the recipient won’t read it before it’s deleted.
Tips for Preventing Email Regrets
Proofread Carefully
Before hitting send, take a moment to proofread your email for errors and typos. This can save you from embarrassment and the need to use the Unsend feature.
Use the Delay Send Feature
Outlook offers a delay send feature that allows you to schedule emails to be sent later. This gives you a chance to review and edit your email before it’s sent.
Consider Alternatives to Unsend
If you’ve made a serious mistake, it might be better to send a follow-up email apologizing for the error and providing correct information.
Conclusion
While the Unsend feature in Outlook is a helpful tool, it’s essential to remember its limitations. By proofreading carefully, using the delay send feature, and considering alternative approaches, you can minimize the chances of needing to recall an email. Always strive for clear and concise communication to avoid misunderstandings in the first place.

Let's Start Your Project
Get free consultation for your digital product idea to turn it into reality!
Get Started