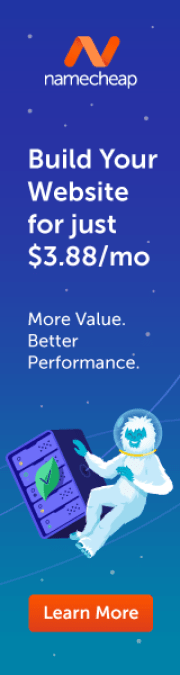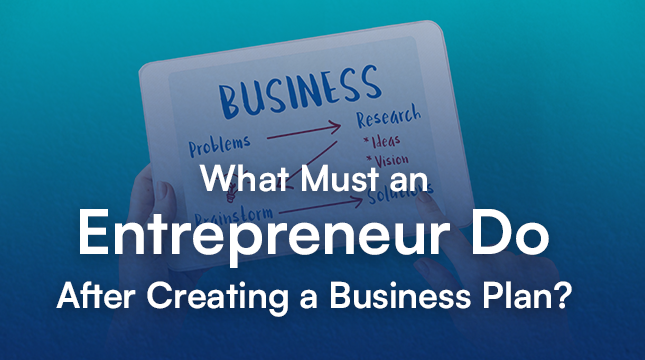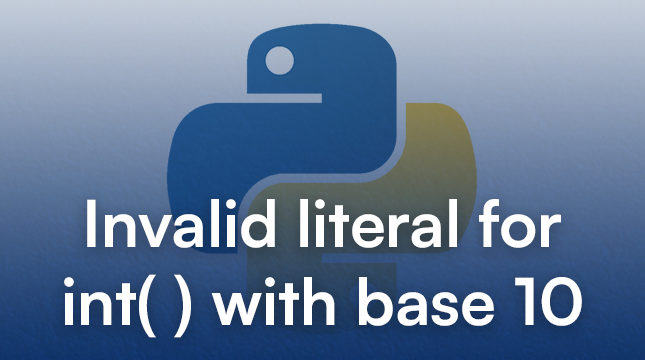How to Turn On Developer Mode on Chromebook
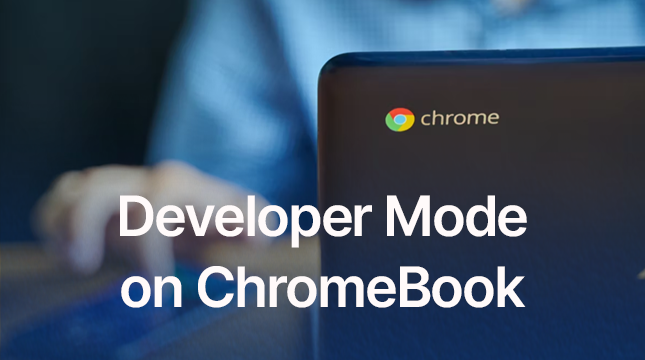
Introduction
Ever wondered how you can unlock the full potential of your Chromebook? Enter Developer Mode. It’s like giving your Chromebook a set of superpowers, allowing you to access a range of advanced features and capabilities. But before you dive in, it’s crucial to understand what Developer Mode is, how to enable it, and the implications of doing so. This guide will walk you through the process step by step.
What is Developer Mode?
Developer Mode is a special mode on Chromebooks that allows you to run commands, install different operating systems, and generally do things that you wouldn’t be able to do in the standard mode. Think of it as opening a door to a new world of customization and control over your device.
Advantages and Disadvantages
Advantages:
- Access to advanced settings and features.
- Ability to install third-party applications.
- Run Linux and other operating systems.
Disadvantages:
- Potential security risks.
- Warranty voidance in some cases.
- Possible data loss if not properly managed.
Preparing to Enable Developer Mode
- Before you start, it’s essential to back up any important data. Enabling Developer Mode will wipe your Chromebook clean, so save everything you need to an external drive or cloud storage.
- Make sure your Chromebook is fully charged or plugged in. The process of enabling Developer Mode can take some time, and you don’t want your device dying in the middle of it.
- An active internet connection is crucial for downloading necessary updates and files once Developer Mode is enabled.
Steps to Turn On Developer Mode
Step 1: Entering Recovery Mode
- Turn off your Chromebook.
- Press and hold the Esc + Refresh keys simultaneously, then press the Power button.
- Release the Power button but keep holding the Esc and Refresh keys until you see a screen that says “Chrome OS is missing or damaged.”
Step 2: Confirming Developer Mode
- Press Ctrl + D to initiate Developer Mode.
- You’ll see a warning screen. Press Enter to continue.
- The system will reboot and begin transitioning to Developer Mode. This can take a few minutes.
Step 3: Completing the Setup
- After the reboot, you’ll see another warning screen. Press Ctrl + D again.
- The system will complete the setup and eventually boot into Developer Mode.
Post-Developer Mode Activation
Initial Boot and Setup
Once Developer Mode is activated, your Chromebook will boot with a warning screen every time. Press Ctrl + D or wait 30 seconds to continue booting.
Setting Up a Custom Firmware (Optional)
For advanced users, you might want to install custom firmware like SeaBIOS to gain even more control over your device.
Installing Linux (Optional)
Developer Mode allows you to install and run a full Linux distribution. Using tools like Crouton or Crostini, you can seamlessly switch between Chrome OS and Linux.
Using Developer Mode
Accessing Developer Features
With Developer Mode enabled, you can now access the full range of developer features, including a built-in terminal.
Using Terminal Commands
The terminal allows you to run various commands, install packages, and even compile software directly on your Chromebook.
Installing Apps from Unknown Sources
You can now install applications from outside the Google Play Store, giving you access to a wider range of software.
Security and Developer Mode
Potential Security Risks
Enabling Developer Mode reduces the security of your Chromebook. It’s crucial to be aware of the potential risks, such as malware and unauthorized access.
Best Practices for Staying Safe
- Only install trusted applications.
- Regularly update your system and installed software.
- Be cautious about the commands you run and the sources you trust.
Reverting Back to Normal Mode
How to Exit Developer Mode
- Turn off your Chromebook.
- Press and hold the Esc + Refresh keys, then press the Power button.
- Release the Power button and keep holding the other keys until you see the recovery screen.
- Press Space to re-enable OS verification and exit Developer Mode.
Restoring Your Data
After exiting Developer Mode, you’ll need to set up your Chromebook again from scratch. Restore your backed-up data to get back to where you left off.
Common Issues and Troubleshooting
Boot Loops and Recovery
Sometimes, your Chromebook might get stuck in a boot loop. If this happens, you can try performing a hard reset or re-entering recovery mode.
Wi-Fi and Connectivity Issues
Developer Mode can occasionally cause connectivity problems. Ensure your drivers and firmware are up to date, and restart your device if necessary.
App Compatibility Problems
Some apps might not work correctly in Developer Mode. Look for updates or alternatives that support Developer Mode environments.
Advanced Tips and Tricks
Customizing the Developer Mode Environment
You can customize your Developer Mode setup by editing system files and tweaking settings to suit your needs.
Using Crouton for a Seamless Linux Experience
Crouton allows you to run a full Linux desktop alongside Chrome OS, providing a seamless experience for those who need both environments.
Conclusion
Enabling Developer Mode on your Chromebook unlocks a world of possibilities, from running Linux to installing custom firmware. While it comes with its risks, the added flexibility and control make it a valuable feature for tech enthusiasts and developers alike. Remember to back up your data, stay safe, and enjoy the newfound capabilities of your Chromebook.
FAQs
What happens when you enable Developer Mode on a Chromebook? When you enable Developer Mode, your Chromebook will perform a factory reset, erasing all local data. You’ll gain access to advanced features, including the ability to run Linux and install apps from unknown sources.
Can you install Windows on a Chromebook using Developer Mode? While Developer Mode allows you to install different operating systems, installing Windows on a Chromebook is complex and not officially supported. It requires custom firmware and advanced technical skills.
Is Developer Mode on Chromebook safe? Developer Mode reduces the security of your Chromebook by disabling some security features. It’s essential to be cautious, only install trusted software, and be aware of the risks involved.
How long does it take to enable Developer Mode on a Chromebook? The process usually takes about 10-15 minutes, including the initial setup and reboots. However, setting up additional features like Linux might take longer.
Can you disable Developer Mode on a Chromebook without losing data? No, disabling Developer Mode will perform a factory reset on your Chromebook, erasing all local data. Always back up your data before making changes to Developer Mode settings.

Let's Start Your Project
Get free consultation for your digital product idea to turn it into reality!
Get Started