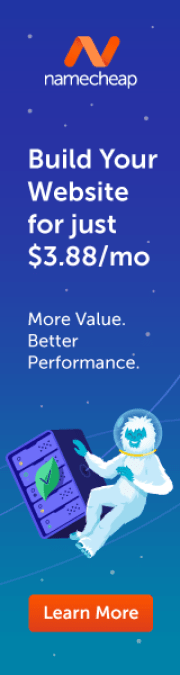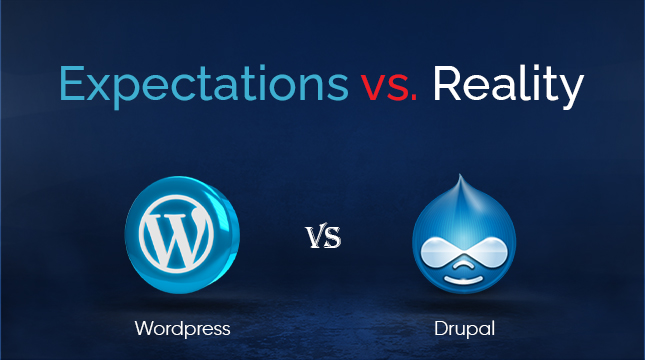How to Turn on Chrome OS Developer Mode
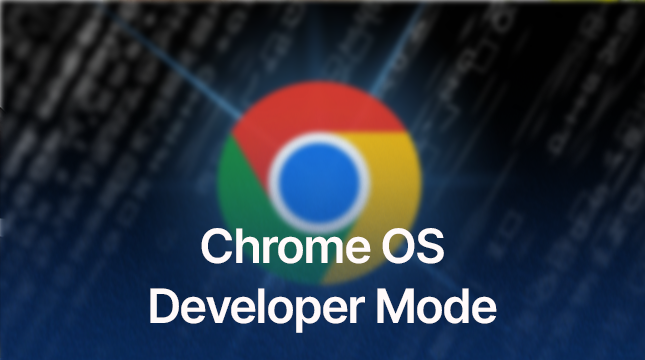
Introduction
Ever wondered what Chrome OS Developer Mode is and why you might want to enable it? Developer Mode is like unlocking a secret door in your Chromebook, allowing you to customize your device far beyond its standard capabilities. Whether you’re a developer looking to run custom scripts or a curious user wanting to explore new features, Developer Mode opens up a world of possibilities.
Understanding the Risks
Before you jump into enabling Developer Mode, it’s essential to understand the risks involved.
1. Security Concerns
Enabling Developer Mode disables some of Chrome OS’s security features, making your device more vulnerable to malware and unauthorized access.
2. Warranty Implications
Switching to Developer Mode may void your device’s warranty. It’s a good idea to check with your manufacturer before proceeding.
3. Potential Data Loss
Enabling Developer Mode will wipe your device clean. Make sure to back up any important data before you begin.
Preparing Your Device
Preparation is key to a smooth transition to Developer Mode.
1. Backup Your Data
Before you start, back up all your important files to an external drive or cloud storage.
2. Ensure Sufficient Battery Life
Make sure your Chromebook is charged or plugged in during the process to avoid any interruptions.
Enabling Developer Mode
Now, let’s dive into the step-by-step process of enabling Developer Mode.
Step-by-Step Guide
1. Enter Recovery Mode
- Turn off your Chromebook.
- Press and hold the Esc key, the Refresh key, and the Power button simultaneously.
- When the recovery screen appears, release the keys.
2. Initiate Developer Mode
- On the recovery screen, press Ctrl + D.
- Press Enter when prompted to turn off OS verification.
3. Confirm and Restart
- Your Chromebook will reboot and begin transitioning to Developer Mode.
- This process can take a few minutes. Be patient!
First Boot in Developer Mode
After the reboot, your Chromebook will start in Developer Mode.
Initial Setup
You’ll see a warning screen indicating that OS verification is off. Press Ctrl + D to continue.
Sign-in Process
Sign in to your Chromebook with your Google account as you normally would.
Post-Installation Configurations
Once in Developer Mode, there are a few configurations you might want to make.
Enabling Debugging Features
- Open the Chrome browser.
- Press Ctrl + Alt + T to open the Crosh terminal.
- Type
shelland press Enter.
Accessing the Linux Terminal (Crosh)
In the Crosh terminal, you can now run a variety of Linux commands and scripts.
Using Developer Mode
Developer Mode unlocks numerous possibilities for advanced users.
1. Installing Linux Apps
You can install Linux apps directly from the terminal. Use commands like sudo apt-get install [app name] to get started.
2. Running Custom Scripts
Write and execute custom scripts to automate tasks and enhance functionality.
3. Modifying System Files
With root access, you can modify system files to tweak your Chromebook to your liking.
Developer Mode Commands
Here are some handy commands for Developer Mode.
Commonly Used Commands
sudo apt-get update: Update your package list.sudo apt-get upgrade: Upgrade all your installed packages.sudo reboot: Restart your Chromebook.
Troubleshooting Commands
dmesg: View system messages.top: Monitor system processes.
Reverting Back to Normal Mode
If you need to revert back to the standard mode, here’s how.
How to Disable Developer Mode
- Restart your Chromebook.
- At the OS verification screen, press the space bar to re-enable OS verification.
- Follow the on-screen instructions to reset your device.
Restoring Data
After disabling Developer Mode, you’ll need to restore your data from your backup.
FAQs
1. Can I switch between modes easily?
Switching between Developer Mode and the standard mode requires a full reset each time, so it’s not something you’ll want to do frequently.
2. Is Developer Mode suitable for everyday use?
Developer Mode is best for users who need advanced features and are comfortable with the associated risks.
3. How do I know if Developer Mode is on?
You’ll see a warning screen every time you boot up your Chromebook indicating that OS verification is off.
4. Can enabling Developer Mode harm my Chromebook?
While it doesn’t directly harm the hardware, it does make your device more vulnerable to security threats.
5. How does Developer Mode affect my device’s performance?
Enabling Developer Mode can slightly decrease performance due to the extra features running in the background.

Let's Start Your Project
Get free consultation for your digital product idea to turn it into reality!
Get Started