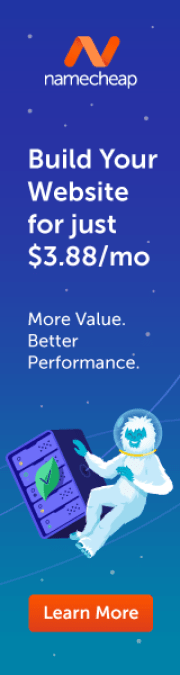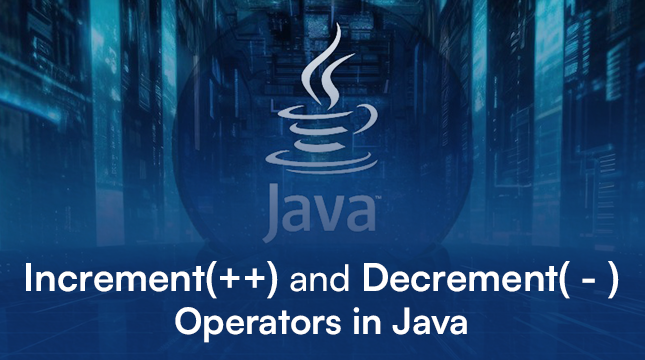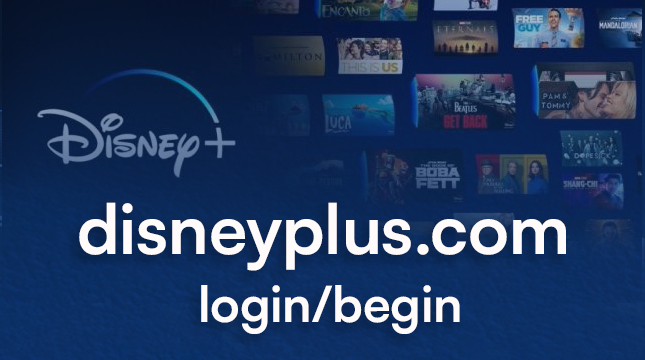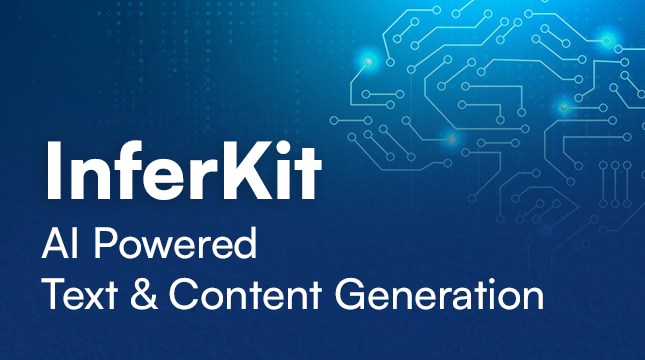How to Take a Screenshots and Screen Record on your ChromeBook
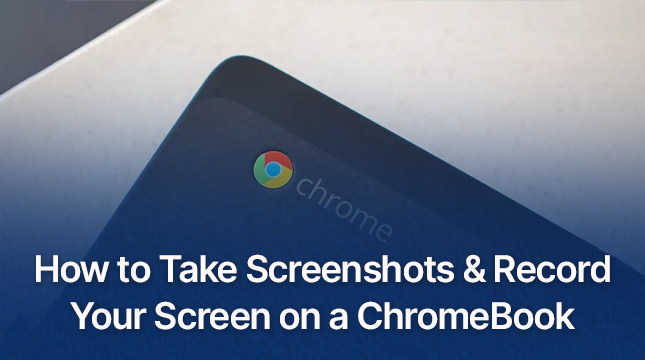
Chromebooks are great devices for both personal and professional use. If you’re new to using a Chromebook, you might be wondering how to take screenshots or record your screen. In this guide, I’ll show you how to do both, step-by-step.
How to Take a Screenshot on a Chromebook
Taking a Full-Screen Screenshot
- Locate the “
Ctrl” key: It’s on the bottom row of the keyboard. - Find the “
Show Windows” key: This key looks like a rectangle with two lines on the right side and is typically located on the top row of the keyboard. - Press “
Ctrl” + “Show Windows” keys: Hold down the “Ctrl” key and then press the “Show Windows” key. The screen will briefly dim, and a screenshot will be saved.
Taking a Partial Screenshot
- Locate the “
Ctrl” and “Shift” keys: Both are on the bottom row of the keyboard. - Find the “
Show Windows” key. - Press “
Ctrl” +Shift” + “Show Windows” keys: Hold down the “Ctrl” and “Shift” keys, then press the “Show Windows” key. - Select the area to capture: Your cursor will turn into a crosshair. Click and drag to select the area you want to capture. Release the mouse button to take the screenshot.
Finding Your Screenshots
- Go to the Files app: Open the Files app on your Chromebook.
- Look in the Downloads folder: Your screenshots will be saved in the Downloads folder by default.
How to Take a Screenshot in Tablet Mode
- Locate the Power button and Volume down button: These buttons are usually found on the side of the Chromebook.
- Press and hold the Power button and volume-down button simultaneously: Hold both buttons at the same time for a second. The screen will briefly flash, indicating a screenshot has been taken.
Finding Your Screenshots
- Go to the Files app: Open the Files app on your Chromebook.
- Look in the Downloads folder: Your screenshots will be saved in the Downloads folder by default.
How to Screen Record on a Chromebook
Using the Built-in Screen Recorder
- Open the Quick Settings menu: Click on the time in the bottom-right corner of your screen to open the Quick Settings menu.
- Find the Screen Capture tool: In the Quick Settings menu, click on the “
Screen Capture” icon (it looks like a camera or a screen with a recording symbol). - Select Video Mode: At the bottom of the Screen Capture toolbar, switch from screenshot mode (camera icon) to video mode (video camera icon).
- Choose the Recording Area:
- Full screen: Click the full-screen icon to record your entire screen.
- Partial screen: Click the partial screen icon, then click and drag to select the area you want to record.
- Window: Click the window icon and then click on the window you want to record.
- Start Recording: Click the “
Record” button. A countdown will appear, and then your recording will start. - Stop Recording: To stop recording, click on the time in the bottom-right corner again and click the “
Stop” button in the Screen Capture toolbar, or press “Ctrl” + “Shift” + “Show Windows“.
Finding Your Recordings
- Go to the Files app: Open the Files app on your Chromebook.
- Look in the Downloads folder: Your screen recordings will be saved in the Downloads folder by default.
Learn about :- “How to Copy and Paste on a Chromebook: A Step-by-Step Guide“

Let's Start Your Project
Get free consultation for your digital product idea to turn it into reality!
Get Started