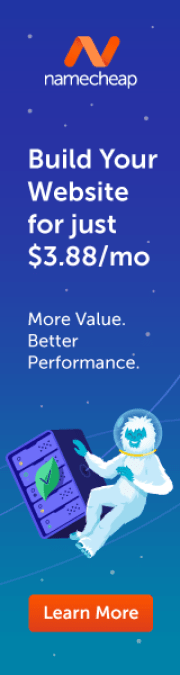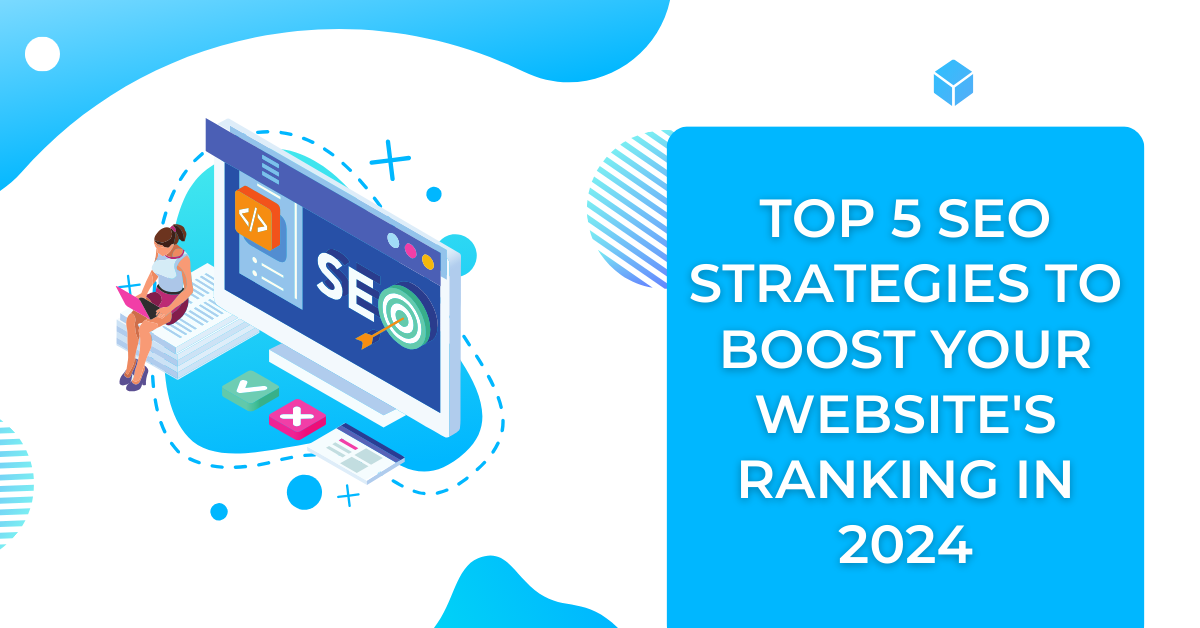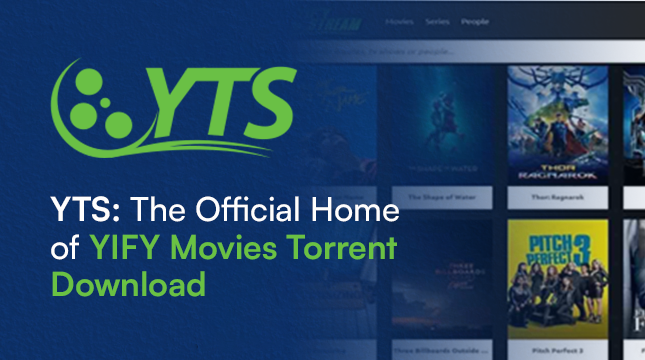How to Add the Developer Tab in Excel: A Simple Guide
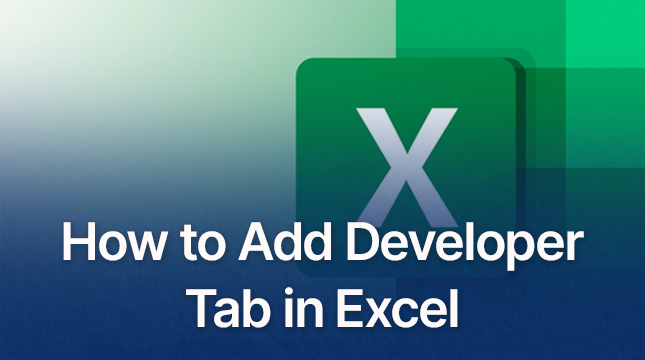
If you’re looking to access advanced features in Excel, such as macros and form controls, you’ll need the Developer tab. Follow these easy steps to add the Developer tab to your Excel ribbon:
Step 1: Open Excel
- Start by launching Excel on your computer.
Step 2: Go to the File Menu
- Click on the “File” tab located at the top-left corner of the Excel window.
Step 3: Open Options
- In the menu that appears, scroll down and click on “Options” near the bottom.
Step 4: Access Ribbon Settings
- In the Excel Options window, click on “Customize Ribbon” on the left-hand side.
Step 5: Enable the Developer Tab
- On the right side, you’ll see a list under “Main Tabs“. Find the checkbox for “Developer“.
- Check the box next to “Developer” to enable it.
Step 6: Save and Exit
- Click “OK” at the bottom of the Excel Options window to save your changes.
Step 7: Verify
- You should now see the Developer tab appear at the top of Excel, alongside other tabs like Home, Insert, and Page Layout.
And there you have it! You’ve successfully added the Developer tab to Excel. Now you can take full advantage of all the advanced features Excel has to offer.

Let's Start Your Project
Get free consultation for your digital product idea to turn it into reality!
Get Started