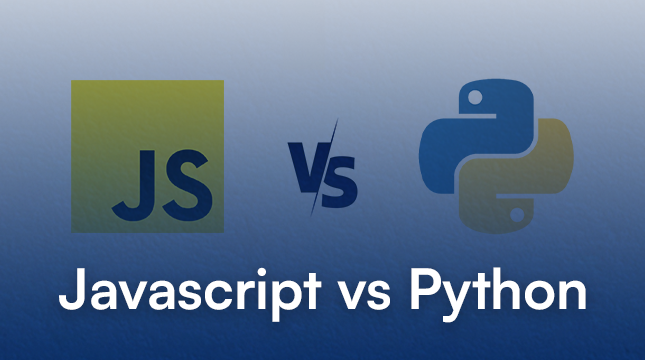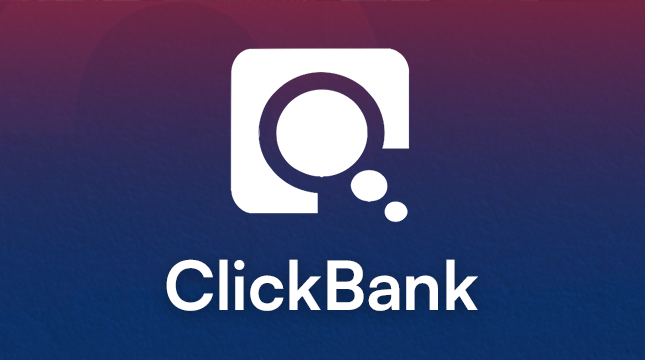This website uses cookies so that we can provide you with the best user experience possible. Cookie information is stored in your browser and performs functions such as recognising you when you return to our website and helping our team to understand which sections of the website you find most interesting and useful.
How to Rename a File in Linux: A Command Line Tutorial
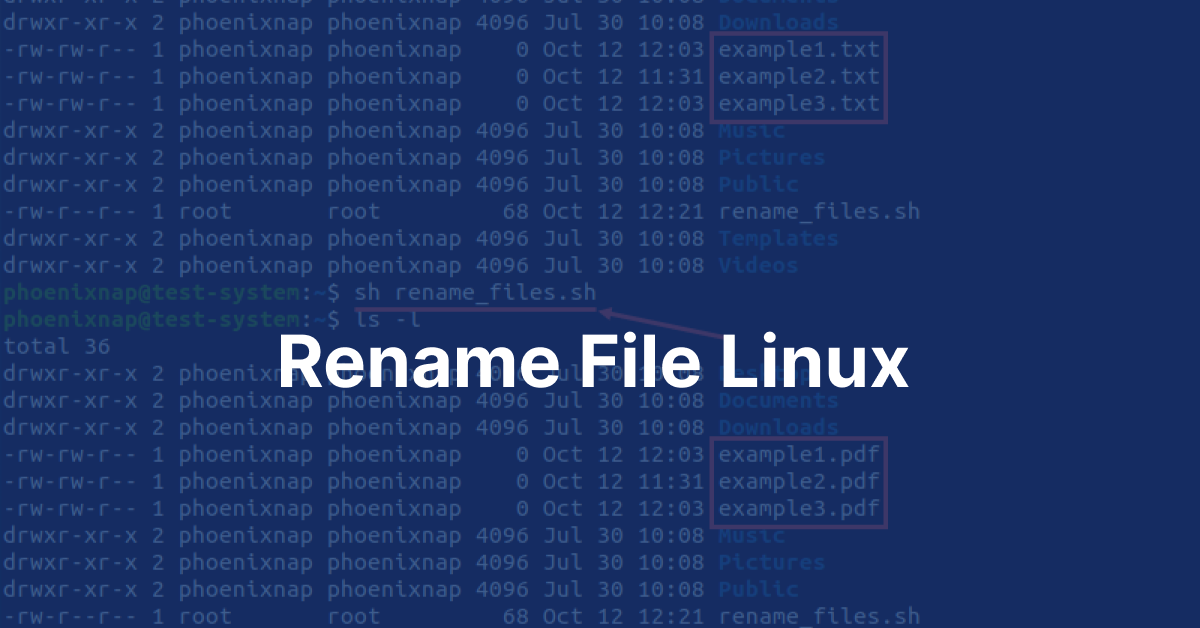
One of the most basic operations when using and maintaining a Linux system is renaming a file. In contrast to graphical user interfaces, which frequently employ a specific “Rename” option, the Linux command line employs a single, multipurpose tool for this purpose: the mv command.
The mv Command (Move)
The standard tool for renaming files and directories in Linux and other Unix-like operating systems is the mv command, which stands for “move.”
The reason mv is used for renaming is straightforward: renaming a file is equivalent to moving it to the same location but giving it a new name.
The system merely modifies the file’s entry, thereby renaming it, if you specify a destination that is the same directory as the source but has a different file name.
The Basic Renaming Syntax
The core syntax for renaming a single file is straightforward:
# Rename or move a file
mv [old_filename] [new_filename]
Key Components:
- mv: The command itself.
- [old_filename]: The existing name of the file you wish to change.
- [new_filename]: The desired new name for the file.
Step-by-Step Example: Renaming a Single File
First, use the ls command to confirm the file exists in your current directory: (For more powerful ways to locate files anywhere in your system, check out how to find a file in Linux)
1. Verify the Current File
First, use the ls command to confirm the file exists in your current directory:
# List files in the current directory
ls
# Output might show:
draft_memo.txt other_files/
2. Execute the Rename Command
Now, use mv to perform the rename:
# Rename draft_memo.txt to final_memo.txt
mv draft_memo.txt final_memo.txt
3. Verify the New Name
Use ls again to confirm the file has been renamed:
ls
# Output now shows: final_memo.txt other_files/
Note: If the file already exists, the mv command will silently overwrite it unless a protective flag is used (see Section V).
Renaming Across Directories (Moving and Renaming)
The ability of mv to rename a file while simultaneously transferring it to an entirely new directory is a significant benefit.
Example: Move and Rename Simultaneously
Let’s say you wish to rename draft.txt to january_draft.txt and move it from its current location (.) into the archive/ subdirectory.
# Move draft.txt into the 'archive' folder and rename it january_draft.txt
mv draft.txt archive/january_draft.txt
This single command moves the file and changes its name.
Important Options and Caveats
Several flags (options) that the mv command supports give you vital control over how it behaves, particularly when handling possible overwrites.
| Option | Purpose | Example |
|---|---|---|
| -i (Interactive) | Before erasing an existing file, the user is prompted for confirmation. | mv -i old_file.txt new_file.txt |
| -f (Force) | Overwrites the destination file without prompting. Useful in scripts where you know overwriting is safe. | mv -f old_file.txt new_file.txt |
| -v (Verbose) | Prints a short message showing what happened for each file moved/renamed. | mv -v file1.txt file2.txt |
| -n (No-clobber) | Prevents overwriting of an existing file. If the destination exists, mv does nothing. |
mv -n file1.txt file2.txt |
Permissions Caveat
Since the process entails changing the directory’s content list, you must have write permission for the directory that contains the file you are attempting to rename. You might need to check the directory’s permissions or use sudo (if you have administrative rights) if you get a “Permission denied” error.
Alternative (Advanced) Method: Batch Renaming with rename
The specialized rename command (also known as perl-rename) is made to change the names of numerous files at once using intricate pattern matching (regular expressions), whereas mv is only for single files or a small number of known files.
If you are a developer using Linux to manage code, you might also be interested in comparing version control platforms like GitLab vs. GitHub for managing your file changes and collaboration.
Example of rename: To change the file extension from .htm to .html for all files in the current directory:
# This uses a Perl regular expression (s/search/replace/g)
rename 's/\.htm$/\.html/' *.htm
This tool is significantly more powerful but is overkill for renaming a single file. Stick to mv for simple renaming tasks.
FAQs
1. Can I rename a directory using the mv command?
Indeed, directories can be used with the mv command in the same way. You would use the following to change the name of an OldDir directory to NewDir:
2. What happens if I use mv and the new file name already exists?
By default, the existing destination file will be silently overwritten by the mv command. Use the -n (no-clobber) flag, which stops any overwrite from occurring, or the -i (interactive) flag, which asks for confirmation, to stop this destructive behavior.
3. Why do I get a “Permission denied” error when trying to rename a file?
This typically means you do not have the write permission for the directory containing the file. You need write permission on the directory to modify its contents (including renaming, creating, or deleting files within it).
4. How can I rename multiple files at once?
For bulk or batch renaming, the standard mv command is cumbersome. You should use the rename utility (covered in Section VI), which allows you to use regular expressions to match and replace parts of file names across a large number of files simultaneously.
5. Is there a dedicated “rename” command in Linux?
Yes, there is a separate command called rename, but it is primarily used for batch operations. For renaming a single file, mv is the standard and correct tool.

Let's Start Your Project
Get free consultation for your digital product idea to turn it into reality!
Get Started