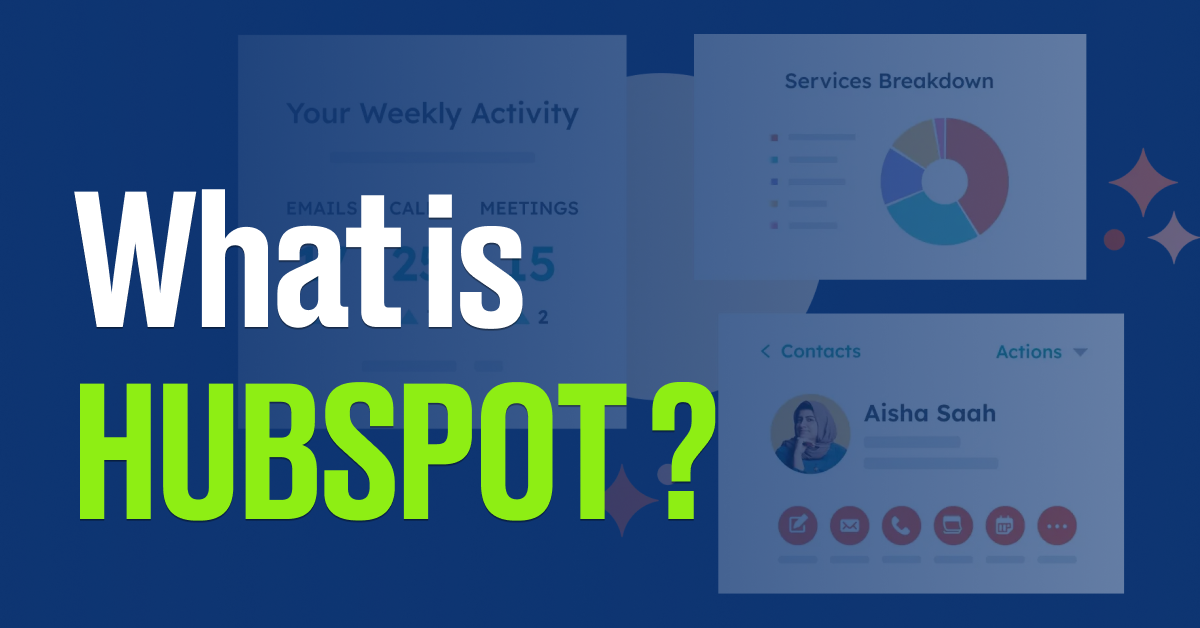This website uses cookies so that we can provide you with the best user experience possible. Cookie information is stored in your browser and performs functions such as recognising you when you return to our website and helping our team to understand which sections of the website you find most interesting and useful.
npm ERR! code ENOENT | A Complete Developer’s Guide to Troubleshooting
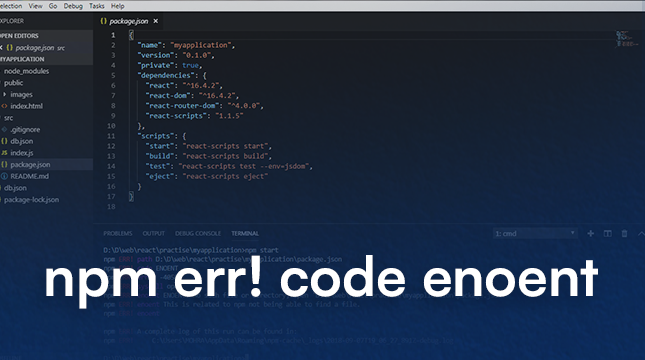
You are halfway into a Node.js project and are going to run npm install, but your terminal throws a tantrum: npm ERR! code ENOENT. Your heart sinks. The message about no such file or directory is cryptic, and it seems like an end in itself. Relax, this guide is your roadmap to the solution of the npm ENOENT error, its solution, and prevention.
Regardless of whether you are a beginner or an experienced developer, we will explain the reasons, give step-by-step solutions, and give tips to keep your npm workflow smooth.
Understanding the ENOENT Error
ENOENT is an acronym that translates to Error NO ENTry, or npm has attempted to find a file or directory that does not exist. It is one of the most popular pitfalls in the development of Node.js, and it appears when running commands, such as npm install, npm start, or even a global installation. Here’s a typical error log:
npm ERR! code ENOENT
npm ERR! syscall open
npm ERR! path /project/package.json
npm ERR! errno -2
npm ERR! enoent ENOENT: no such file or directory, open '/project/package.json'
Why Does It Happen?
npm is dependent on the file system of your project a great deal. It assumes that certain files (such as package.json) or directories (such as node_modules) are in the correct location. In case they are not on hand, lost, or unavailable, ENOENT spoils the party. Windows, macOS, or Linux can all be vulnerable to this error, although slightly.
How It Differs from Other Errors
- ENOENT vs. EACCES: ENOENT is about missing files; EACCES is about permission issues.
- ENOENT vs. MODULE_NOT_FOUND: ENOENT often points to missing core files, while MODULE_NOT_FOUND targets missing dependencies.
Common Causes of npm ERR! code ENOENT
Before diving into fixes, let’s pinpoint why this error occurs. Here are the top culprits:
- Missing package.json: You ran npm install in a directory without a package.json file.
- Incorrect Working Directory: You’re in the wrong folder (e.g., npm start outside the project root).
- Corrupted npm Cache: Cached files from previous installs cause conflicts.
- Long File Paths (Windows): Paths exceeding Windows’ 260-character limit break npm.
- Symlink Issues: Especially on Windows, broken or unsupported symlinks confuse npm.
- Antivirus or IDE Interference: Software like antivirus or misconfigured IDEs delete or locks files.
- Global Command Misuse: Running global commands (e.g., npm install -g) in a local project context.
Step-by-Step Fixes
Let’s tackle the error with a structured approach, starting with the simplest fixes and escalating as needed.
1. Verify Your Directory
Problem: You might be in the wrong folder.
Fix: Confirm you’re in the project root (where package.json lives).
pwd # Check current directory (Linux/macOS)
cd /path/to/project # Navigate to the correct folder
dir # Windows equivalent2. Check for package.json
Problem: No package.json file exists.
Fix: Initialize a new one or restore from version control.
npm init -y # Creates a basic package.json
# OR
git checkout -- package.json # Restore from git
3. Clear npm Cache
Problem: A corrupted cache can trigger ENOENT.
Fix: Clear the cache and retry.
// Clear npm cache and install packages
npm cache clean --force
npm install
4. Reinstall Node Modules
Problem: Missing or corrupted node_modules.
Fix: Delete and reinstall.
# Remove node_modules folder
rm -rf node_modules # Linux/macOS
del /s /q node_modules # Windows
npm install
5. Address Long Paths (Windows)
Problem: Long file paths break npm on Windows.
Fix: Enable long path support or shorten your project path.
- Move your project to a shorter path (e.g., C:\dev\project).
- Enable long paths in Windows:
- Open regedit.
- Navigate to HKEY_LOCAL_MACHINE\SYSTEM\CurrentControlSet\Control\FileSystem.
- Set LongPathsEnabled to 1.
6. Debug with Verbose Logging
Problem: The error’s root cause is unclear.
Fix: Run npm with verbose mode to get detailed logs.
// Install npm packages with verbose logging
npm install --loglevel verbose
Check the log file (usually in ~/.npm/_logs) for clues about the missing file.
7. Check for Symlink Issues
Problem: Symlinks (common in monorepos) break npm, especially on Windows.
Fix: Avoid symlinks or use a tool like pnpm that handles them better.
// Install pnpm globally and install packages
npm install -g pnpm
pnpm install
8. Use a Compatible Node Version
Problem: Mismatched Node.js/npm versions cause ENOENT.
Fix: Use nvm to manage Node versions.
// Install Node.js version 16 and use it
nvm install 16
nvm use 16
// Install npm packages
npm install
9. Isolate with Docker
Problem: Environment-specific issues persist.
Fix: Use a Docker container for a clean environment.
docker run -it –rm -v $(pwd):/app -w /app node:latest npm install
Troubleshooting Flowchart
- Is package.json present?
- No: Run npm init -y.
- Yes: Proceed.
- Are you in the correct directory?
- No: cd to the project root.
- Yes: Try clearing cache (npm cache clean –force).
- Still failing? Enable verbose logging or try Docker.
Preventing Future ENOENT Errors
Stay ahead of ENOENT with these best practices:
- Always Initialize Projects Properly: Use npm init or npm init -y to create package.json.
- Lock Dependencies: Commit package-lock.json to ensure consistent installs.
- Use Version Managers: Tools like nvm prevent version mismatches.
- Shorten Paths (Windows): Keep project folders close to the root (e.g., C:\projects).
Automate Checks: Add a pre-install script to verify package.json:
// Preinstall script to check if package.json exists
"scripts": {
"preinstall": "test -f package.json || echo 'Error: package.json missing' && exit 1"
}
- Explore Alternatives: Consider yarn or pnpm for better performance and symlink handling.
- Community Resources: Bookmark npm’s official docs and Stack Overflow for quick help.
Real-World Examples
Scenario 1: Local Dev Setup
Problem: A junior developer runs npm install in a new project folder but forgets to initialize it.
Solution:
// Initialize a new npm project and install packages
npm init -y
npm install
Outcome: package.json is created, and the install succeeds.
Scenario 2: CI/CD Pipeline Failure
Problem: A GitHub Actions workflow fails with ENOENT during npm ci. The node_modules folder wasn’t cached properly.
Solution: Update the workflow to cache dependencies.
# Cache npm dependencies and install packages
- uses: actions/cache@v3
with:
path: ~/.npm
key: ${{ runner.os }}-node-${{ hashFiles('**/package-lock.json') }}
- run: npm ci
Outcome: Dependencies are restored, and the pipeline runs smoothly.
Scenario 3: Global Command Misuse
Problem: Running npm install -g express in a project folder causes ENOENT due to permission issues.
Solution: Install globally in a proper context or use local installs.
// Install Express locally
npm install express # Local install
// OR install Express globally with permissions
sudo npm install -g express # Global, with permissions
Outcome: The package installs without affecting the project directory.
Also Read
Location reload method in JavaScript
JavaScript vs Python
TypeScript vs JavaScript
Conclusion
The npm ERR! Code ENOENT error may be an annoying stutter, but it can be handled with the appropriate attitude. Knowing the reasons behind its occurrence, lost files, incorrect directories, or hardware idiosyncrasies, you can implement specific remedies such as clearing of caches, project re-init, or a change of tools. In order to avoid future headaches, integrate the best practices such as locking dependencies and version managers.
FAQs
1. How to fix npm ERR! code ENOENT?
npm ERR! code ENOENT usually occurs when npm cannot find a file or directory it expects. To fix it:
- Check your project directory: Make sure you are in the correct folder containing
package.json. - Delete node_modules and reinstall: Run
rm -rf node_modulesand thennpm install. - Clear npm cache: Run
npm cache clean --force. - Verify file permissions: Ensure your user has read/write access to the project files.
2. What does error code ENOENT mean?
ENOENT stands for “Error NO ENTry”, meaning a file or directory that npm is trying to access does not exist. This often happens if package.json is missing, a path is incorrect, or dependencies are misconfigured.
3. How to solve npm ERR!?
To solve general npm errors:
- Check error logs: Run
npm installor the failing command with--verboseto see details. - Update npm: Run
npm install -g npm@latest. - Reinstall dependencies: Delete
node_modulesandpackage-lock.json, then runnpm install. - Check system permissions: Make sure npm has access to your project directories.
4. What is error code 403 in npm?
npm ERR! Code 403 indicates permission denied. This happens when you try to access a package you’re not authorized for, or when your npm token/credentials are invalid.
- Fix: Ensure you’re logged in (
npm login) and have access to the registry/package. - Check registry URL: Sometimes private registries require a different URL or an auth token.

Let's Start Your Project
Get free consultation for your digital product idea to turn it into reality!
Get Started