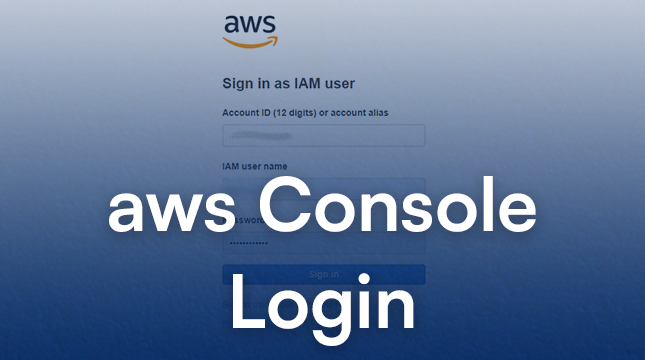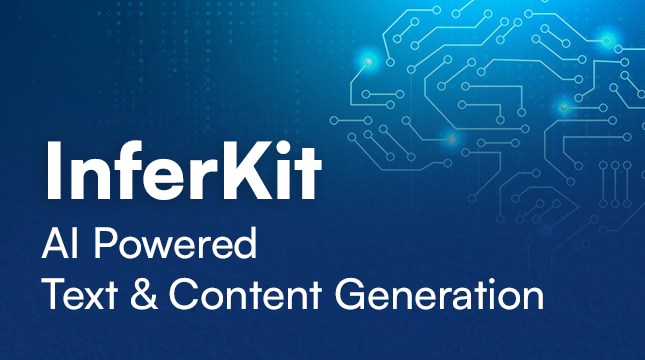This website uses cookies so that we can provide you with the best user experience possible. Cookie information is stored in your browser and performs functions such as recognising you when you return to our website and helping our team to understand which sections of the website you find most interesting and useful.
How to Uninstall Apps on MAC
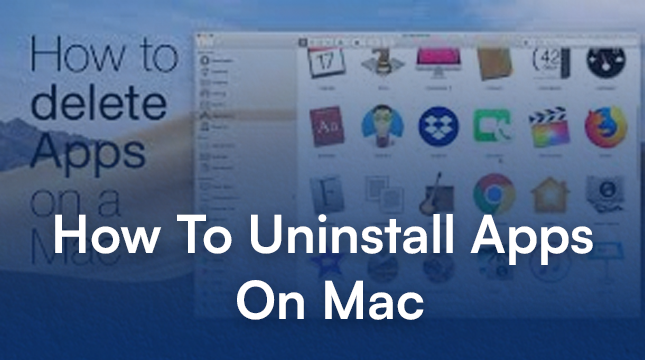
Ever felt like your Mac is drowning in a sea of unused applications? We’ve all been there. Between trying out new software and accumulating programs over time, it’s easy for your once-speedy Mac to become cluttered with digital baggage. Uninstalling unused apps is a fantastic way to reclaim valuable storage space, boost performance, and keep your Mac running smoothly. But how exactly do you go about deleting apps on your Mac? Fear not, for this comprehensive guide will equip you with all the knowledge you need to become a master of Mac app removal!
Why Uninstall Apps?
Think of your Mac’s storage space as your digital attic. Just like a real attic, it can get filled with things you no longer need or use. Unused apps are like dusty boxes taking up precious real estate. By uninstalling them, you’re essentially decluttering your digital space. This translates to several benefits:
-
The Jiggle Dance: Entering Removal Mode: Hold down the Option key (or click and hold any app icon) until all the app icons start wiggling. This is your cue that Launchpad is ready for app removal.
-
Clicking the “X” Marks the Spot: Now, locate the app you want to uninstall. A small “X” will appear in the top left corner of each wiggling icon. Click on that “X” for the app you wish to remove.
-
Confirming Deletion: A pop-up window will appear asking you to confirm the deletion. Click “Delete” to send the app on its way.
Read More : Decoding the Mystery of apple-touch-icon-precomposed.png
Uninstalling with Finder (Non-App Store Apps)
Launchpad is great for App Store apps, but what about programs downloaded from the internet or those that came pre-installed on your Mac? This is where the Finder steps in.
The Finder: Your Mac’s File Management Hub
The Finder is your Mac’s built-in file management system. It allows you to navigate folders, locate files, and yes, even uninstall applications.
Locating the App in Finder
-
Open a Finder window. You can find the Finder icon in your Dock, or access it by clicking your desktop background.
-
Navigate to the Applications folder. This folder typically houses most of your installed apps. You can find it in the sidebar on the left-hand side of any Finder window.
Moving the App to Trash
Once you’ve located the app you want to uninstall, there are two ways to send it to the trash:
-
Drag-and-Drop Simplicity: Simply click and hold the app icon, then drag it to the Trash bin located at the end of your Dock. Release the mouse button when the icon hovers over the Trash.
-
Keyboard Shortcut for Efficiency: For a faster approach, select the app icon and press Command-Delete (⌘⌫) on your keyboard. This will send the app directly to the Trash.
A Word on Uninstaller Applications
Some apps, particularly complex ones, might come with their own dedicated uninstallers. These uninstallers often go beyond simply removing the main application file and can clean up additional files and configurations associated with the program.
Identifying and Using Uninstallers
-
Check the Application Folder: Open the folder containing the app you want to uninstall. Sometimes, developers include an uninstaller utility within the application folder itself. Look for names like “Uninstall [App Name]” or “[App Name] Uninstaller.”
-
Consult the Application’s Documentation: If you can’t find an uninstaller within the application folder, the app’s documentation might mention a specific uninstallation process. Check the app’s website or any included manuals for instructions.
Dealing with Leftovers: Manual Removal of Application Files (Optional)
Uninstalling with Launchpad or Finder typically removes the main application file. However, some apps might leave behind leftover files like preferences or data stored in other locations. While these leftovers usually don’t pose a threat, they can occupy a small amount of storage space.
Understanding Application Support Files
These leftover files are often stored in system folders like Library, Application Support, or Preferences. They contain application-specific settings and data that don’t necessarily get deleted during a standard uninstallation.
Potential Locations of Leftover Files
-
Library Folder: The Library folder houses various system and application data files. It’s located within your user folder (accessible by clicking on your username in the sidebar of a Finder window) and then navigating to “Library.” Be cautious when venturing into the Library folder, as modifying or deleting essential system files can lead to problems.
-
Application Support Folder: This folder, located within the Library folder, often stores application-specific data and configuration files.
-
Preferences Folder: The Preferences folder, also within the Library folder, typically holds settings files for various applications.
Importance of Caution During Manual Removal
It’s important to exercise caution when manually deleting leftover files. Here are some tips:
-
Sticking to App-Specific Files: Only remove files or folders with names that clearly correspond to the app you uninstalled. Avoid deleting anything with generic names or those that seem system-related.
-
Using App Name as a Guide: Look for folders or files with the name of the uninstalled app or its developer. This can help you identify app-specific leftovers.
Additional Tips for a Streamlined Uninstallation Process
-
Keeping Software Updated: Keeping your software updated can sometimes resolve bugs that might necessitate a complete uninstall. Additionally, some updates might include built-in uninstallation routines, making the process even easier.
-
Utilizing Third-Party Uninstaller Apps (Optional): Several third-party applications specialize in uninstalling software. These apps can sometimes delve deeper than a standard uninstall, removing more leftover files and cleaning up configurations. However, proceed with caution when using third-party uninstallers. Do your research and choose reputable applications with good user reviews.
-
Taking Advantage of App Store Features: The App Store offers some features that can help you manage your applications efficiently.
-
Automatic Updates: Enable automatic updates in the App Store settings. This ensures your apps are always running the latest versions, potentially reducing the need for uninstalls due to bugs.
-
Offloading Unused Apps: macOS offers a feature called “Offload Unused Apps.” This feature automatically removes apps you haven’t used in a while but keeps all the data associated with them. If you ever need the app again, you can simply download it from the App Store without losing any of your data. You can access this feature by going to the Apple menu > About This Mac > Storage > Manage.
-
Conclusion
Maintaining a clean and organized app list is essential for a smooth-running Mac. By following the steps outlined in this guide, you’ll be well-equipped to tackle any app uninstallation task with confidence. Remember, a clutter-free Mac is a happy Mac, so get out there and start reclaiming your digital space!

Let's Start Your Project
Get free consultation for your digital product idea to turn it into reality!
Get Started