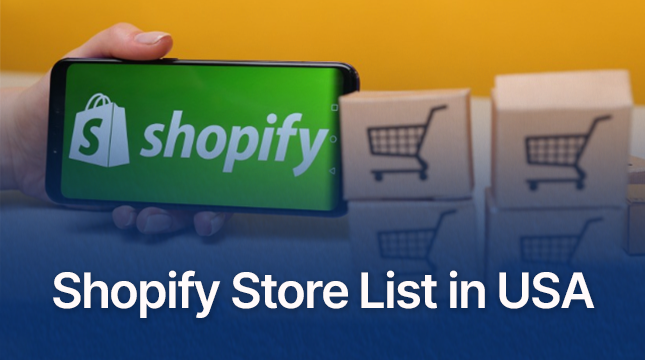This website uses cookies so that we can provide you with the best user experience possible. Cookie information is stored in your browser and performs functions such as recognising you when you return to our website and helping our team to understand which sections of the website you find most interesting and useful.
How to Take a Screenshots and Screen Record on your ChromeBook
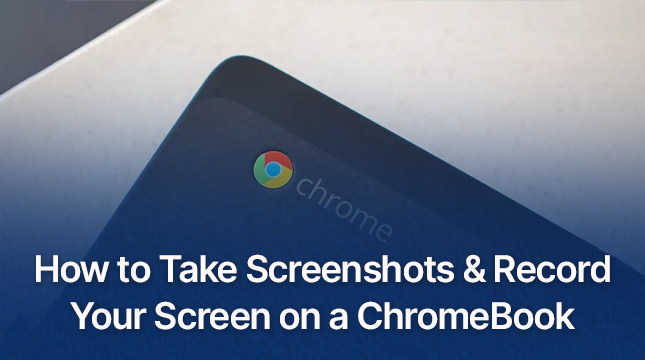
Chromebooks are great devices for both personal and professional use. If you’re new to using a Chromebook, you might be wondering how to take screenshots or record your screen. In this guide, I’ll show you how to do both, step-by-step.
How to Take a Screenshot on a Chromebook
Taking a Full-Screen Screenshot
- Locate the “
Ctrl” key: It’s on the bottom row of the keyboard. - Find the “
Show Windows” key: This key looks like a rectangle with two lines on the right side and is typically located on the top row of the keyboard. - Press “
Ctrl” + “Show Windows” keys: Hold down the “Ctrl” key and then press the “Show Windows” key. The screen will briefly dim, and a screenshot will be saved.
Taking a Partial Screenshot
- Locate the “
Ctrl” and “Shift” keys: Both are on the bottom row of the keyboard. - Find the “
Show Windows” key. - Press “
Ctrl” +Shift” + “Show Windows” keys: Hold down the “Ctrl” and “Shift” keys, then press the “Show Windows” key. - Select the area to capture: Your cursor will turn into a crosshair. Click and drag to select the area you want to capture. Release the mouse button to take the screenshot.
Finding Your Screenshots
- Go to the Files app: Open the Files app on your Chromebook.
- Look in the Downloads folder: Your screenshots will be saved in the Downloads folder by default.
How to Take a Screenshot in Tablet Mode
- Locate the Power button and Volume down button: These buttons are usually found on the side of the Chromebook.
- Press and hold the Power button and volume-down button simultaneously: Hold both buttons at the same time for a second. The screen will briefly flash, indicating a screenshot has been taken.
Finding Your Screenshots
- Go to the Files app: Open the Files app on your Chromebook.
- Look in the Downloads folder: Your screenshots will be saved in the Downloads folder by default.
How to Screen Record on a Chromebook
Using the Built-in Screen Recorder
- Open the Quick Settings menu: Click on the time in the bottom-right corner of your screen to open the Quick Settings menu.
- Find the Screen Capture tool: In the Quick Settings menu, click on the “
Screen Capture” icon (it looks like a camera or a screen with a recording symbol). - Select Video Mode: At the bottom of the Screen Capture toolbar, switch from screenshot mode (camera icon) to video mode (video camera icon).
- Choose the Recording Area:
- Full screen: Click the full-screen icon to record your entire screen.
- Partial screen: Click the partial screen icon, then click and drag to select the area you want to record.
- Window: Click the window icon and then click on the window you want to record.
- Start Recording: Click the “
Record” button. A countdown will appear, and then your recording will start. - Stop Recording: To stop recording, click on the time in the bottom-right corner again and click the “
Stop” button in the Screen Capture toolbar, or press “Ctrl” + “Shift” + “Show Windows“.
Finding Your Recordings
- Go to the Files app: Open the Files app on your Chromebook.
- Look in the Downloads folder: Your screen recordings will be saved in the Downloads folder by default.
Learn about :- “How to Copy and Paste on a Chromebook: A Step-by-Step Guide“

Let's Start Your Project
Get free consultation for your digital product idea to turn it into reality!
Get Started