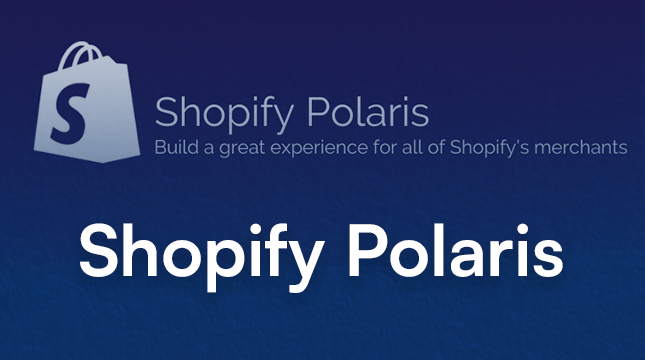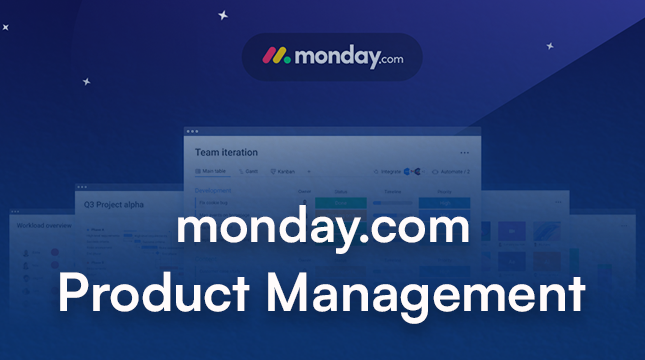This website uses cookies so that we can provide you with the best user experience possible. Cookie information is stored in your browser and performs functions such as recognising you when you return to our website and helping our team to understand which sections of the website you find most interesting and useful.
How to delete a Microsoft account
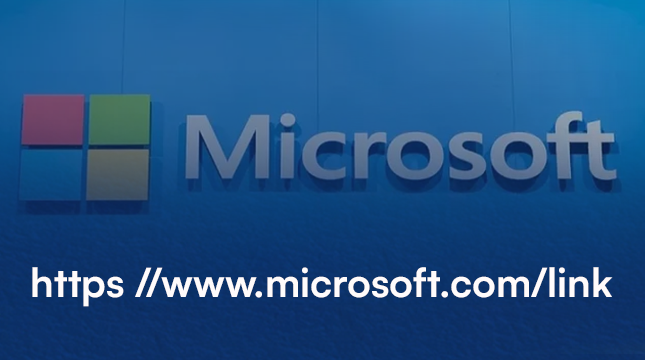
Bidding Farewell to Microsoft: A Step-by-Step Guide to Deleting Your Digital Footprint
Deciding to delete a Microsoft account can stem from various reasons. Perhaps you’re decluttering your digital life, switching to a different ecosystem, or simply no longer require Microsoft services. Whatever your motive, this guide will equip you with the knowledge to effectively close your account while ensuring a smooth transition.
Introduction
Before diving into the deletion process, let’s explore some common reasons why users might choose to say goodbye to their Microsoft accounts.
- Shifting Loyalties: You might have transitioned to a new email provider or cloud storage service, rendering your Microsoft account redundant.
- Privacy Concerns: In an age of heightened data awareness, you might feel more comfortable minimizing your online footprint by eliminating unused accounts.
- Consolidation: You could be streamlining your digital life by merging multiple accounts into one, making a Microsoft account expendable.
Things to Consider Before Deletion
While deleting your Microsoft account offers a sense of closure and control, there are a few crucial steps to take before hitting the final confirmation button.
- Backing Up Your Data: Microsoft accounts encompass a variety of services, including email (Outlook.com) and cloud storage (OneDrive). Ensure you’ve downloaded or transferred any essential emails, documents, or photos before initiating deletion.
- Canceling Subscriptions: If you have active subscriptions associated with your Microsoft account, like Office 365 or Xbox Live, make sure to cancel them beforehand. This prevents future charges after your account closure.
- Using Up Account Credit: Do you have any remaining credit in your Microsoft Store balance? Utilize it before deleting your account, as any unused funds will be lost during the closure process.
Preparing for Account Closure
Once you’ve addressed the points above, you’re ready to embark on the official account closure journey. Here’s a step-by-step breakdown:
-
Navigating to the Account Closure Page: Open a web browser and visit the dedicated Microsoft account closure page. You can find it by searching for “close Microsoft account” or directly accessing https://support.microsoft.com/en-us/account-billing/how-to-close-your-microsoft-account-c1b2d13f-4de6-6e1b-4a31-d9d668849979.
-
Reviewing Account Information and Reasons for Closure: The closure page will display a summary of your account details. Here, you’ll also be prompted to choose a reason for deleting your account (optional). Selecting a reason helps Microsoft improve their services.
-
Selecting Data Closure Preferences (Optional): Microsoft offers an option to choose what data is deleted alongside your account closure. This includes emails, contacts, and calendar entries. If you’re unsure, leaving these options unchecked ensures a complete data wipeout.
-
Verifying Your Identity (Security Code): For security purposes, Microsoft will send a verification code to your phone number or alternate email address linked to the account. Enter this code to confirm your identity and proceed with closure.
-
Final Confirmation and Account Closure Initiation: Once you’ve reviewed everything and entered the verification code, you’ll encounter a final confirmation screen. Clicking the confirmation button officially initiates the account closure process.
Alternatives to Account Closure
Not everyone requires complete account deletion. If you’re unsure about permanently removing your Microsoft account, consider these alternatives:
-
Deactivating Your Account (Temporary Disabling): Microsoft allows you to deactivate your account instead of deleting it entirely. This option essentially puts your account on hold, making it inaccessible to others. You can reactivate it at any time by logging back in. Deactivation is a good choice if you’re taking a temporary break from Microsoft services but might return in the future.
-
Changing Account Information (Email, Security Settings): Perhaps you simply want to tighten up your account security or switch to a different email address associated with your Microsoft account. Microsoft allows you to update your account information without resorting to deletion. This approach is ideal if you still plan to use some Microsoft services but want more control over your data.
Conclusion: Taking Control of Your Digital Footprint
Deleting your Microsoft account empowers you to manage your digital presence. By following the steps outlined above, you can effectively close your account while ensuring a smooth transition. Remember, this process is irreversible after the 60-day grace period, so make sure you’ve carefully considered all the implications before proceeding.

Let's Start Your Project
Get free consultation for your digital product idea to turn it into reality!
Get Started