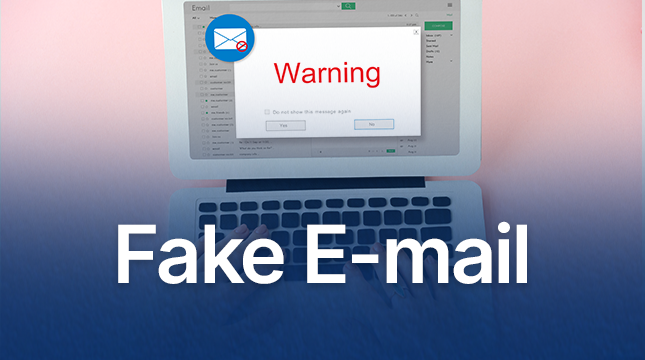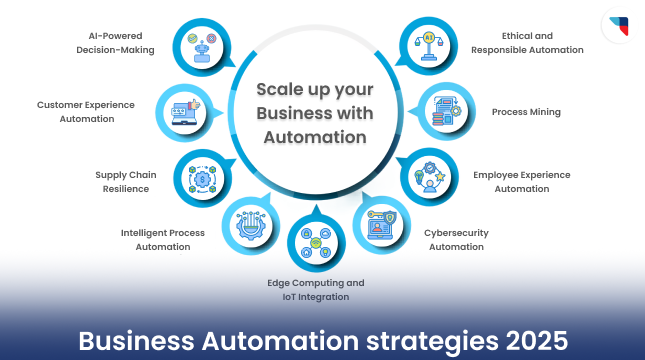This website uses cookies so that we can provide you with the best user experience possible. Cookie information is stored in your browser and performs functions such as recognising you when you return to our website and helping our team to understand which sections of the website you find most interesting and useful.
HEIC to JPG: A Step-by-Step Guide
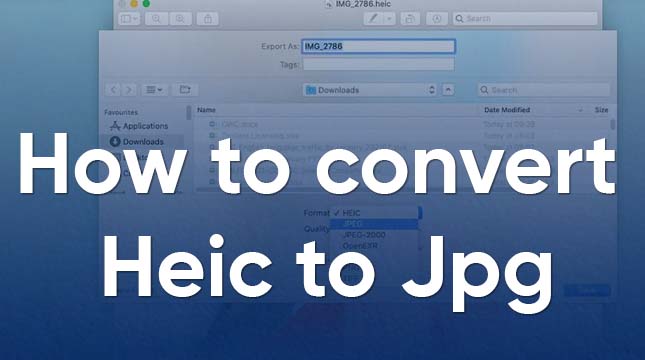
HEIC files are a popular image format among Apple users, but they can be challenging to work with on other devices. Converting HEIC to JPG is a simple solution that allows for easy sharing and compatibility across various platforms. In this blog post, we will explore the step-by-step process of converting HEIC to JPG effortlessly.
What is HEIC?
HEIC stands for High-Efficiency Image Format, a container format for storing digital images and image sequences. HEIC files use advanced compression methods to create photos in smaller file sizes while retaining a higher image quality compared to JPEG/JPG. HEIC files are half the size of JPEGs and can hold multiple images in one file.
However, the downside is that not all devices and software support HEIC, which can lead to compatibility issues.
Why convert HEIC to JPG?
- Compatibility: JPG is universally supported across all devices and platforms, including Windows, Android, and almost every web browser.
- Editing: Many photo editing tools and software prefer or only support JPG files.
- Sharing: JPG files can be easily shared across different platforms without worrying about compatibility issues.
Using Online Conversion Tools
Online conversion tools are convenient and require no software installation. Here are a few reliable options:
HEICtoJPG.com: A simple and straightforward tool where you can upload your HEIC files and download the converted JPG files.
CloudConvert: Supports multiple file formats and offers batch conversion for free (with limits) and paid plans for extensive use.
Steps:
- Visit the online converter website.
- Upload your HEIC file(s).
- Choose JPG as the output format.
- Click on the convert button and download your JPG file(s).
Converting HEIC to JPG on Windows
Windows 11 has built-in support for viewing and converting HEIC files.
Steps:
- Open your HEIC image in the Photos app.
- Then, click the three dots (…) menu in the top right corner and select “Export” > “JPEG.”
- This will save a copy of the image as a JPG file.
Converting HEIC to JPG on Mac
Macs have supported HEIC images for a while now. You can easily convert them using the Preview app.
Steps:
- Open your HEIC file in Preview, then go to “File” > “Export.”
- In the export window, choose “JPEG” from the “Format” dropdown menu and adjust the quality settings if needed.
- Click “Save” to convert your HEIC image to JPG.
Conclusion
Converting HEIC to JPG is a straightforward process, whether you prefer online tools, desktop software, built-in macOS features, or mobile apps. By following the methods outlined in this guide, you can ensure your images are compatible with all devices and platforms, making sharing and editing hassle-free. Choose the method that best suits your needs and enjoy the seamless conversion of your HEIC photos to the universally supported JPG format.

Let's Start Your Project
Get free consultation for your digital product idea to turn it into reality!
Get Started