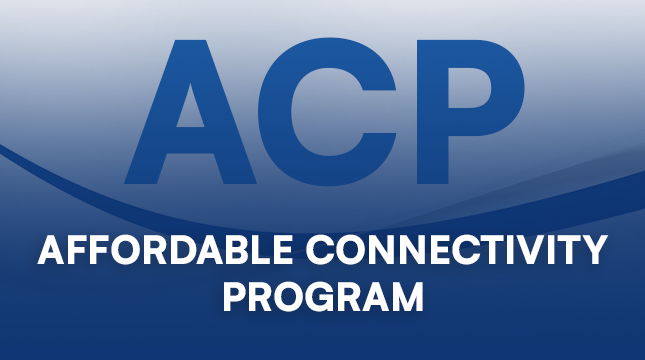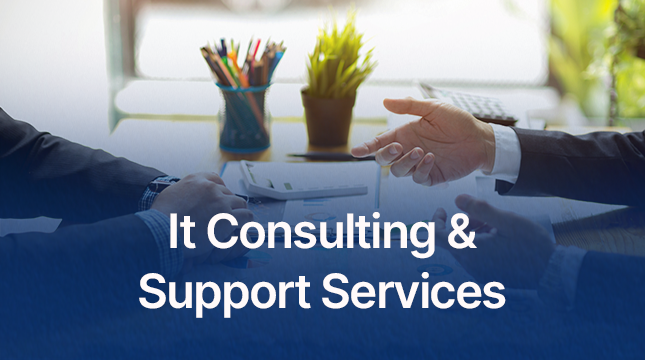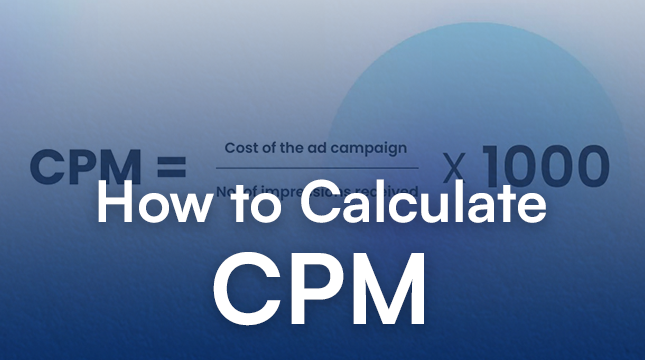This website uses cookies so that we can provide you with the best user experience possible. Cookie information is stored in your browser and performs functions such as recognising you when you return to our website and helping our team to understand which sections of the website you find most interesting and useful.
errordomain=nscocoaerrordomain&errormessage=opgegeven opdracht niet gevonden.&errorcode=4
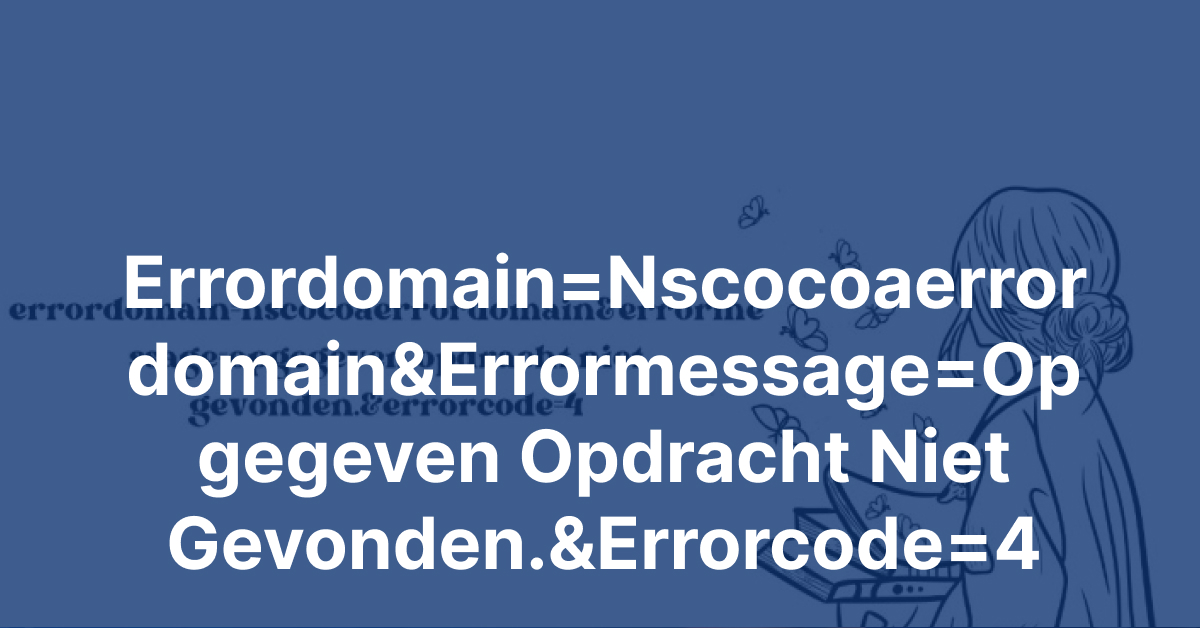
The NSCocoaErrorDomain is a domain used in Cocoa error handling, especially in macOS and iOS development environments. If encountered, it indicates an error related to Cocoa processing, usually in Objective-C or Swift processing.
What is NSCocoaErrorDomain?
To better handle it in Apple’s ecosystem, bugs are split into different areas. The NSCocoaErrorDomain deals mainly with errors resulting from Cocoa programs, such as Foundation and AppKit.
Understanding the Error Message
Breaking down the message component by component:
- errordomain=nscocoaerrordomain: This indicates that the error is from the Cocoa framework, which is the main foundation of Apple’s operating system on Mac and iOS devices.
- errormessage=opgegeven opdracht niet gevonden.: This translates to “The specified command was not found” in Dutch. This means that the system encountered a command that it did not recognize or that did not exist.
- errorcode=4: This numeric code usually acts as a unique indicator of a specific error in the system. In this case, the exact meaning of the “4” code may vary depending on the context of the application or part of the system that is experiencing the error.
In simpler terms: the error indicates that the system tried to execute a specific command but fails to recognize or recognize it. This can happen for a variety of reasons, including software bugs, application errors, or deep system issues.
Common Causes of NSCocoaErrorDomain Errors
These errors can occur for a variety of reasons, including data mishandling, file system issues, network issues, or code errors Specific error messages and code understanding are important for effective troubleshooting.
Decoding the Error Message: “Opgegeven Opdracht Niet Gevonden”
The most common error message associated with the NSCocoaErrorDomain is “Opgegeven Opdracht Niet Gevonden”. This is a Dutch phrase translated into English as “Command Not Found”.
Translation and Meaning of “Opgegeven Opdracht Niet Gevonden”
The error message indicates that the specified command or operation could not be found or executed. Usually indicates problems with file paths, resources, or system settings.
Contextual Understanding of the Error
To correct this error, it is necessary to analyze the context that occurs. Whether it’s a file exchange, a network query, or a database operation, understanding the flow of an operation is essential to effective troubleshooting.
Exploring the Error Code: 4
In addition to the error message, the NSCocoaErrorDomain error includes an error code for specific identification. Error code 4 is associated with the error message “Opgegeven Opdracht Niet Gevonden”.
Interpretation of Error Code 4
Error code 4 usually indicates a file-related problem, such as an inability to find or access a specified file or object. This may be due to an incorrect file path, permissions, or a missing file.
Potential Implications of This Error Code
Understanding what error code 4 means helps developers identify the root cause of the problem and find appropriate solutions. It can affect different aspects of the application, such as data recovery, file security, or loading.
Troubleshooting NSCocoaErrorDomain: Opgegeven Opdracht Niet Gevonden (Error Code 4)
Resolving NSCocoaErrorDomain errors, especially those related to “Opgegeven Opdracht Niet Gevonden,” requires systematic troubleshooting and debugging.
Steps to Troubleshoot and Resolve the Error
- Check File Paths: Ensure that all file paths referenced in the code are correct and accessible.
- Verify Resource Existence: Confirm that the specified resources, such as files or directories, exist in the designated locations.
- Review File Permissions: Check the permissions of the files and directories involved to ensure proper read and write access.
- Debugging Tools: Utilize debugging tools and techniques to trace the execution flow and identify the point of failure.
- Error Handling: Implement robust error handling mechanisms to gracefully manage NSCocoaErrorDomain errors and provide meaningful feedback to users.
Troubleshooting Steps
Here’s a systematic approach to troubleshoot the “errordomain=nscocoaerrordomain&errormessage=opgegeven opdracht niet gevonden.&errorcode=4” error:
- Restart Your Device: A simple restart can often resolve temporary glitches that might be causing the error.
- Force Quit and Relaunch the Application: If the error occurs within a specific application, try force quitting it and relaunching it. This can clear any temporary issues within the application itself.
- Update Applications: Ensure you’re using the latest versions of all your applications. Application developers frequently release updates that address bugs and compatibility issues.
- Update Your macOS or iOS: Regularly updating your operating system is essential for maintaining optimal performance and resolving compatibility issues that might be causing the error. Back up your device before performing any updates.
- Repair Disk Permissions: Disk permission issues can sometimes prevent applications from accessing necessary files. Use the Disk Utility application (located in /Applications/Utilities/) to repair disk permissions on your Mac.
- Reset System Management Controller (SMC) and PRAM/NVRAM (if applicable): Resetting the SMC and PRAM/NVRAM can resolve certain hardware-related issues that might be contributing to the error. Note that these steps are specific to Intel-based Macs. Refer to Apple’s official documentation for detailed instructions on resetting SMC and PRAM/NVRAM for your specific Mac model.
- Reinstall the Application: If the error persists after trying the above steps, consider reinstalling the application. This can overwrite any corrupted files that might be causing the issue.
- Safe Mode Boot: Booting your Mac in Safe Mode temporarily disables certain startup programs and extensions. If the error doesn’t occur in Safe Mode, it might indicate a conflict with a third-party software or extension. Try disabling startup items or extensions one by one to identify the culprit.
- Contact Application Support: If none of the troubleshooting steps resolve the issue, reach out to the application developer’s support team for further assistance. They might have specific insights or solutions for errors related to their application.
- Seek Professional Help: In rare cases, the error could be a symptom of a more significant hardware issue. If you’ve exhausted
- Check for Conflicting Software: As mentioned earlier, conflicting software or extensions can sometimes disrupt system processes. Here’s how to address this:
- Review Recently Installed Applications: Consider if the error started appearing after installing a new application. Try temporarily uninstalling that application to see if it resolves the issue.
- Disable Startup Items and Extensions: Third-party startup items and extensions can sometimes interfere with system functions.
- On macOS:
- Go to System Preferences > Users & Groups.
- Select your user account and click the Login Items tab.
- Uncheck any applications or items you don’t want to launch automatically at startup.
- Go to System Preferences > Security & Privacy.
- Click on the Privacy tab and select Extensions.
- Disable any extensions that might be related to the functionality where you’re encountering the error.
- On iOS: While iOS doesn’t have user-installable extensions in the same way as macOS, certain apps might introduce features that could conflict with system processes. Consider if the error started after installing a specific app. Try temporarily uninstalling that app to see if it resolves the issue.
- On macOS:
12. Scan for Malware: While uncommon, malware infections can sometimes cause unexpected errors. Use a reputable antivirus scanner to check your Mac or iOS device for any malicious software that might be interfering with system functions.
13. Disk Utility – First Aid: The Disk Utility application offers a “First Aid” feature that can check and repair potential disk issues. Here’s how to use it:
- Open Disk Utility (located in /Applications/Utilities/).
- Select your main hard drive (usually Macintosh HD or similar).
- Click on the First Aid tab.
- Click the Run First Aid button.
14. Reset Your Device to Factory Settings: This should be a last resort, as it erases all your data and settings. Back up your device entirely before proceeding.
- On macOS:
- Restart your Mac while holding Command + Option + R.
- This will boot your Mac into Recovery Mode.
- Select Reinstall macOS from the macOS Utilities menu.
- Follow the on-screen instructions to reinstall the operating system.
- On iOS:
- The method to reset an iOS device varies depending on the model and iOS version. Refer to Apple’s official support website for detailed instructions specific to your device.
15. Apple Support: If none of these steps resolve the error, it’s advisable to contact Apple Support. They have access to advanced diagnostic tools and can provide further assistance specific to your situation. You can contact Apple Support through their website, phone, or by visiting an Apple Store.
Preventing NSCocoaErrorDomain Errors
While troubleshooting is essential, preventing errors altogether is even better. Here are some proactive measures to mitigate NSCocoaErrorDomain errors:
- Input Validation: Validate user inputs and external data to prevent unexpected errors.
- Robust Error Handling: Implement comprehensive error handling mechanisms to gracefully handle potential errors.
- Testing and Quality Assurance: Conduct thorough testing, including edge cases, to identify and address potential issues before deployment.
- Continuous Improvement: Regularly review and refactor code to enhance reliability and maintainability.
Additional Tips:
- Maintain Backups: Regularly backing up your Mac or iOS device is crucial in case of data loss due to errors or hardware failures. Time Machine (on Mac) and iCloud backups (on iOS) offer convenient backup solutions.
- Keep Software Updated: Software updates often contain bug fixes and security patches. Keeping your operating system, applications, and firmware updated can help prevent errors like this.
Conclusion
In conclusion, understanding NSCocoaErrorDomain errors, including the specific error message “Opgegeven Opdracht Niet Gevonden” and error code 4, is essential for effective troubleshooting in macOS and iOS development. By following systematic troubleshooting steps, implementing best practices, and leveraging available resources, developers can effectively resolve and prevent NSCocoaErrorDomain errors, ensuring the robustness and reliability of their applications.

Let's Start Your Project
Get free consultation for your digital product idea to turn it into reality!
Get Started