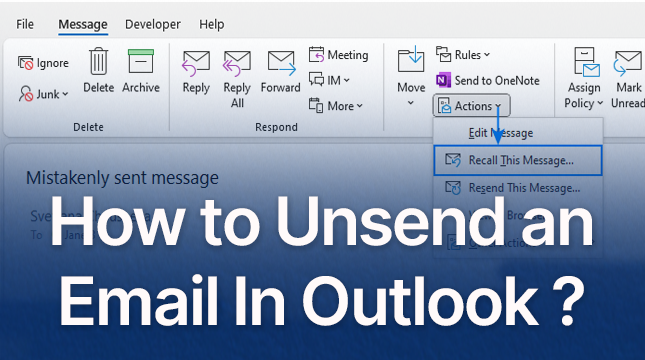This website uses cookies so that we can provide you with the best user experience possible. Cookie information is stored in your browser and performs functions such as recognising you when you return to our website and helping our team to understand which sections of the website you find most interesting and useful.
How to Fix the ERR_CONNECTION_REFUSED Error in Google Chrome?
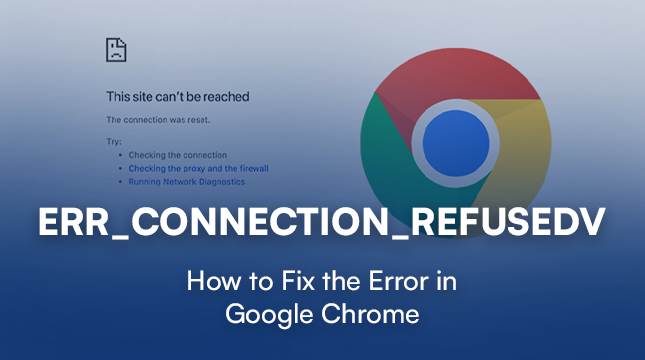
What Causes the ERR_CONNECTION_REFUSED Error in Google Chrome?
ERR_CONNECTION_REFUSED Error: Like a people asked, the cause for this issue can quite simple. In a poor internet connection, may be seen a massage in Google Chrome. Here are some transition words you can use to elaborate on additional reasons for the “ERR_CONNECTION_REFUSED” error:
- Chrome extension issues
- Antivirus and firewall interference with browser
- Incorrect internet settings
- Cookies Issues
- DNS Cache Issues
- Outdated version of browser
Different Variations of the ERR_CONNECTION_REFUSED Error?
The ERR_CONNECTION_REFUSED Error for, depending on the browser. Hare are some example from an error can take.
- This site can’t be reached (Google Chrome)
- Unable to connect (Mozilla Firefox)
- Hmmm…can’t reach this page (Microsoft Edge)
-
Google Chrome (this site can’t be reached.)
- The Google Chrome users may be familiar with the ERR_CONNECTION_REFUSED page.
- This site can’t be reached, or This webpage is not available.
-
Mozilla Firefox (unable to connect)
- The Mozilla Firefox in simply show as unable to connect.
- “Unable to connect.” It also adds a few pointers of what the problem might be. OR
- Firefox can’t establish a connection to the server at domain.com.
-
Microsoft Edge (Hmmm…can’t reach this page)
- The Microsoft Edge in simply show Hmmm…can’t reach this page.
- Make sure you’ve got the right web address: domain.com.
Sometimes, the ERR CONNECTION declined error can occur due to an issue on the server side, rather than an issue with your own attempt to connect. This is usually not a serious problem and can be caused by incorrect security settings or server configurations.
1. Check the Status of the Website : ERR_CONNECTION_REFUSED Error
The first thing you should do when look to fix the error is to check the status of the website And you’re attempting to visit. The website is down, then you’re not only one receiving the error and wait you for the website owners to fix it.
2. Restart Your Network Router
There may be more graceful solutions, but the very old methods of Turing off and on your device may do the trick. Errors may be caused by undefinable issues with your router or PC; restart them to fix the issues.
3. Troubleshoot Internet Connection
There are built-in tools in both Windows and macOS for troubleshooting connection problems. The troubleshooter can identify the issue and suggest potential solutions.
Follow, these steps to start the connection troubleshooter, a window.
- open the setting or (Windows key+I)
- click the network and internet menu.
- click the Troubleshoot button.
- select the network adapter and click the next.
- Wait the system finishes the issues.
- If issues found and apply the suggested fixes.
- Close the troubleshooter and restart the computer.
For Mac users, how to start the internet troubleshooter:
- Disconnect all external devices except your monitor and keyboard
- Shut down the system.
- Start a system, pressing and holding
- Choose your preferred language.
- Wait, Apple Diagnostics has finished running.
- The system identifies issues with your connection and it will suggest possible solutions.
- Apply the suggested solutions and restart the system.
Read More: 12 Things You Can Do With iOS16 That You Couldn’t Before
4. Turn Off Synchronization to Google : ERR_CONNECTION_REFUSED Error
Problems with Google synchronization may cause the ERR_CONNECTION_REFUSED error in Chrome.
Here’s how to turn off synchronization on Google Chrome:
- open the 3 dots menu, see the right address bar.
- select settings.
- select Sync and Google services.-and turn off.
5. Check Google Chrome Extensions
Google Chrome extensions are excellent for expanding Chrome’s capabilities and improving your surfing experience.
Even, many extensions are made by third party developers and are not closely monitored by Google. Therefore, an obsolete or faulty Google Chrome extension could be triggering the error.
To uninstall a Google Chrome browser extension, follow these instructions:
- Create a new tab and right side 3 dot go to menu and more menu to click to Extensions.
- Find the Extensions. You want to uninstall or remove.
6. Reinstall the Chrome
- Open Chrome
- Create a new tab and right side 3 dot go to menu and settings and advanced.
- Click restore settings to original defaults
- Reset settings.
And Reinstall chrome, your system.
7. Disable Firewall and Antivirus Software Temporarily
Firewalls and antivirus software are designed to protect users and systems. They periodically monitor your device and automatically block any questionable activities.
8. Deactivate Your VPN
Nevertheless, some VPNs may impede the connection and cause Chrome to display the ERR_CONNECTION_REFUSED error.
- Open the NordVPN client.
- To connected to a server and select Disconnect.
- Select how long to pause the VPN connection for.
9. Clear Browser Cache
Chrome saves cookies, login credentials, and other data in the browser cache to expedite website loading times and customize user experience. Go ahead and empty the cache in Chrome if the error message persists:
- Create a new tab and right side 3 dot go to menu > more tools > clear browsing data.
- The time range drop -down, select all time.
- Make sure the browsing data, including browsing history, cookies and other site data, and cached images and files are selected. Then, click Clear data.
10. Clear the DNS Cache
Flushing the DNS cache will force your computer to redownload the latest DNS information of the website, which might fix the ERR_CONNECTION_REFUSED error.
For Windows users, follow these steps to Clear the DNS Cache:
- Open the start menu and search out a command prompt.
- Right click and click the run administrator.
- Type the command and press enter.
netsh winsock reset catalog
- Next, type the following DNS command and press enter.
ipconfig /flushdns
For macOS Users, follow these steps to Clear the DNS Cache:
- To access Terminal, search for it using Spotlight Search and click on it.
- Type the command and press enter:
sudo dscacheutil -flushcache; sudo killall -HUP mDNSResponder
- When prompted, enter your password to start the DNS cache flush.
Try to visit the problematic website again after clearing the DNS resolver cache to see if the ERR_CONNECTION_REFUSED error message still appears.
Our Promise Of Safety:
As a popular provider of website, app & software design, development, & marketing services; we understand the importance DNS Cache Clearance or flushing. Our company is dedicated in creating a safe & amazing experience in Server & DNS management, for users all over the world.
To enhance the security & availability more, our company offers all kinds of Website templates & free website building on Shopify. So, no matter if you are an experienced Business man or a newbie startup; getting to enter the market. Netizens has the professional experience & resources to bring your vision to life.
Get on it today!
Hence, do not let the issues about safety hold you back from starting your business. But if you are not sure, how to create a website for your business, do not hesitate to contact us. We are here to help in every step of your business. From design & development to marketing & selling.
.

Let's Start Your Project
Get free consultation for your digital product idea to turn it into reality!
Get Started