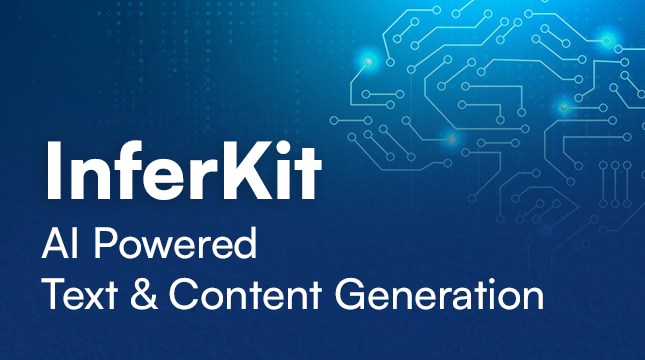This website uses cookies so that we can provide you with the best user experience possible. Cookie information is stored in your browser and performs functions such as recognising you when you return to our website and helping our team to understand which sections of the website you find most interesting and useful.
Rename File Linux
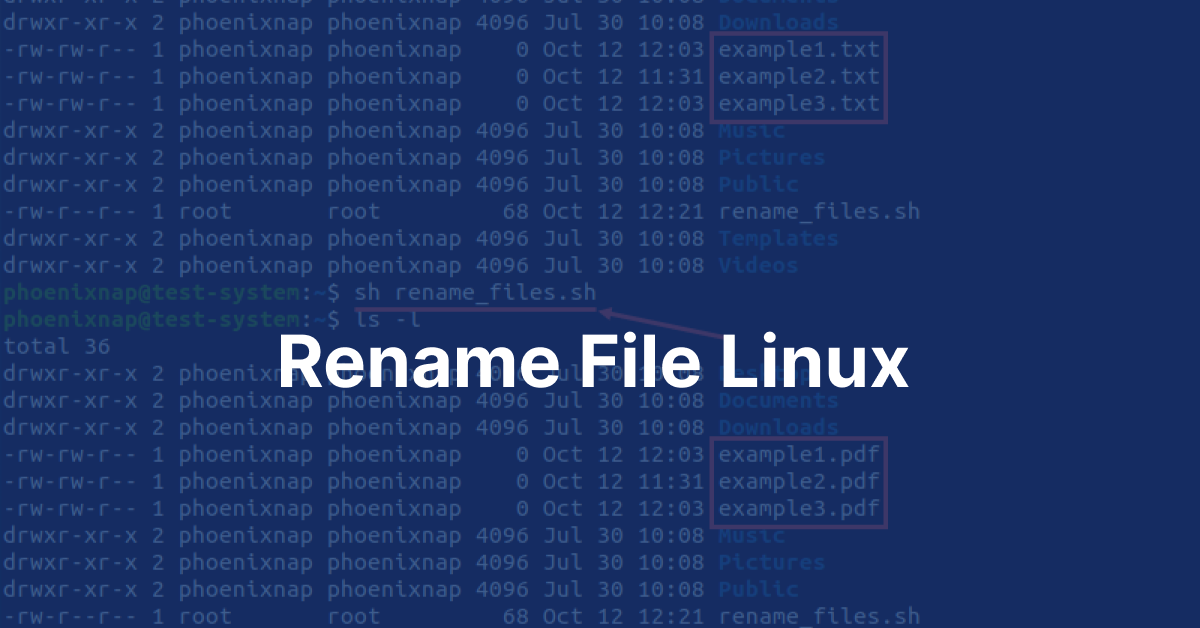
Why Rename Files in Linux?
Renaming files goes beyond mere aesthetics. It unlocks a treasure trove of benefits:
- Organization Nirvana: Imagine a well-structured directory with files named intuitively. Finding what you need becomes a breeze, saving you precious time and frustration.
- Version Control Bliss: When working on different versions of a file, clear filenames become crucial. Descriptive names like “report_v2.txt” or “image_edited.jpg” make version control a walk in the park.
- Clarity and Concision: A file named “important_stuff_final_final.doc” screams confusion. Clear and concise filenames enhance communication and collaboration, especially when working with others.
Unveiling the mv Command: A Renaming Powerhouse
The mv (move) command is your primary weapon for basic file renaming. It serves double duty, moving and renaming files in one fell swoop.
Basic Syntax and Usage
The fundamental structure of the mv command is straightforward:
mv <source_file> <new_file>
Replace <source_file> with the current filename and <new_file> with your desired new name.
For instance, to rename a file named “mystery_document.txt” to “project_report.docx”, you’d use:
mv mystery_document.txt project_report.docx
Giving Your File a New Name:
This is the bread and butter of mv. Simply provide the new filename as the second argument.
Renaming with Confirmation:
Feeling cautious? Add the -i flag to prompt for confirmation before renaming:
mv -i mystery_document.txt project_report.docx
Moving and Renaming Simultaneously:
The mv command can also move files while renaming them. Specify the new location as the second argument:
mv report.txt ~/Documents/completed_reports/final_report.pdf
This moves “report.txt” to the “completed_reports” folder within your Documents directory and renames it to “final_report.pdf”.
Read More : How to Fix This Types of Error
Advanced mv Techniques: Batch Renaming and More
The mv command offers hidden depths for power users. Let’s explore some advanced techniques:
Batch Renaming with Wildcards:
Wildcards like * allow you to rename multiple files matching a pattern. For example:
mv *.jpg photos/*.renamed.jpg
This renames all .jpg files in the current directory to files with the prefix “renamed_” and the .jpg extension within the “photos” directory.
Pro Tip: Use the -n flag for a dry run to see which files would be renamed without actual modification.
Renaming Files Like a Boss: Your Guide to Mastering the mv and rename Commands in Linux
for i in *.txt; do mv "$i" "${i%.*}_$i"; done
This renames all .txt files, adding a sequential underscore-separated number before the original filename extension.
Embrace the Flexibility: The rename Command
While mv is fantastic for basic tasks, the rename command offers more flexibility for complex renames. It utilizes Perl regular expressions for powerful pattern matching and manipulation.
Replacing Text Within Filenames:
Suppose you have a bunch of files named “image (1).jpg”, “image (2).jpg”, and so on. You can use rename to remove the numbering:
rename 's/\s\(\d+\)\././' *.jpg
This replaces the space, parenthesis, number, and closing parenthesis followed by a dot ( .) with just a dot ( .).
Conditional Renaming:
The rename command allows for conditional renaming based on specific patterns. Imagine renaming all .png files larger than 1MB to have a “_large” suffix:
rename ' условие '-e ' действие ' *.png
Replace ' условие ' with the condition (e.g., -s gt 1048576 for file size greater than 1MB) and ' действие ' with the renaming action (e.g., s/$/_large/).
Note: Replace условие and действие with their actual commands in Cyrillic characters for proper functionality.
Bonus Tip: Graphical User Interface (GUI) Approach
For those who prefer a visual interface, most Linux distributions offer file managers with graphical renaming options. Right-click on a file, select “Rename,” and enter your desired new name. This is a convenient option for beginners or quick renames.
Conclusion: Renaming Files with Confidence
With the mv and rename commands at your fingertips, you’ve unlocked the power to transform your file management into a well-organized masterpiece. No more cryptic filenames hindering your workflow! Embrace clear and descriptive names, and experience the joy of efficient file management in Linux.
- Farewell to Confusing Filenames: Say goodbye to the frustration of deciphering nonsensical filenames. Descriptive names make it easy to identify what you need, saving you valuable time.
- Embracing Efficiency: Renaming files effectively streamlines your workflow. Organized file structures make finding and managing files a breeze, boosting your overall productivity.

Let's Start Your Project
Get free consultation for your digital product idea to turn it into reality!
Get Started