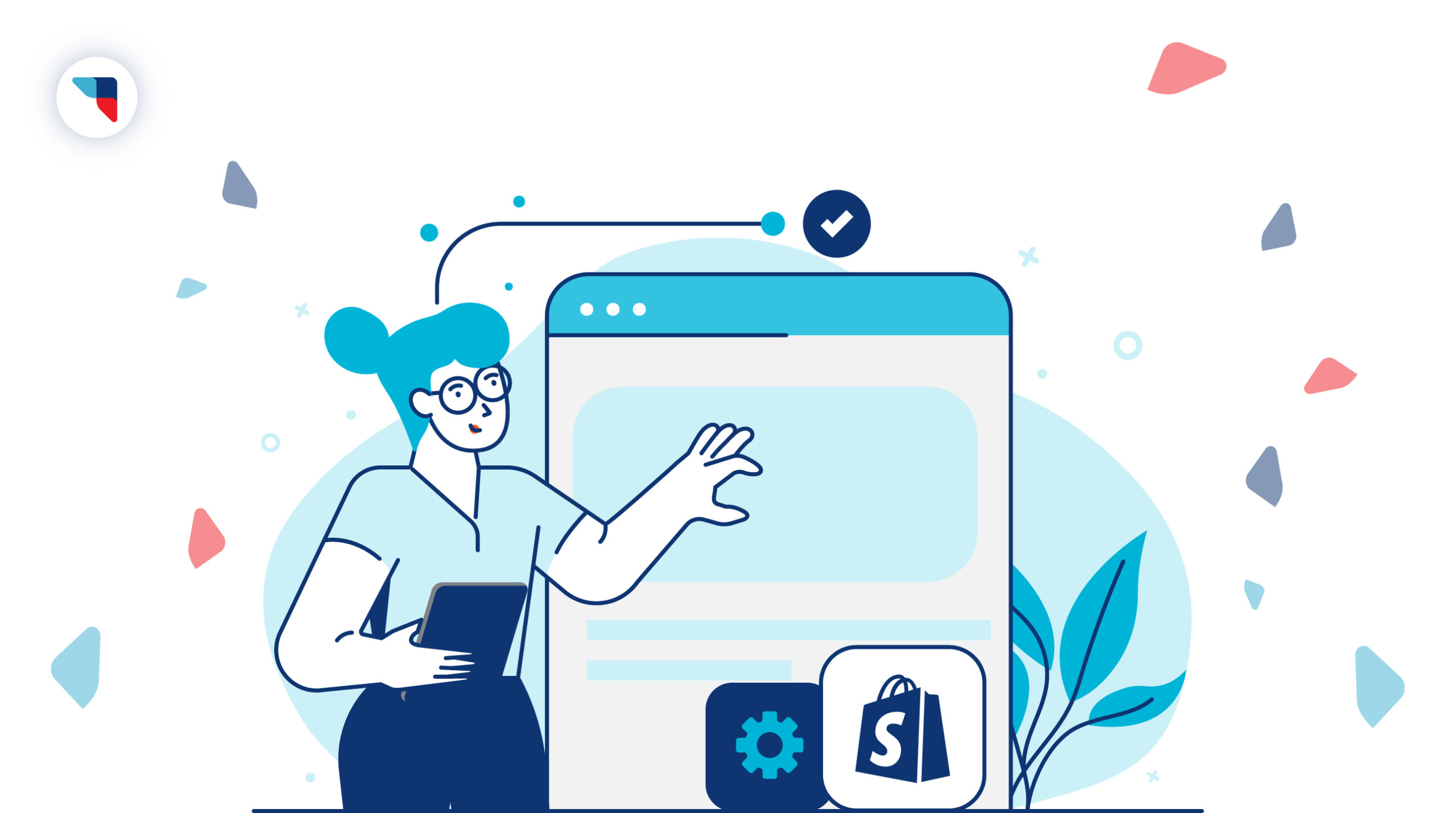This website uses cookies so that we can provide you with the best user experience possible. Cookie information is stored in your browser and performs functions such as recognising you when you return to our website and helping our team to understand which sections of the website you find most interesting and useful.
How to Copy and Paste on a Chromebook: A Step-by-Step Guide
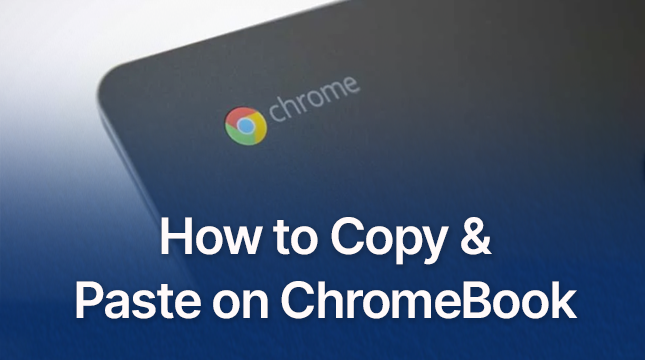
Using a Chromebook can be a bit different from using other computers, especially when it comes to basic tasks like copying and pasting. If you’re new to Chromebooks or just need a refresher, follow these simple steps to easily copy and paste text.
Step 1: Select the Text
- Click and Hold: Start by placing your cursor at the beginning of the text you want to copy.
- Drag: Hold down the touchpad or mouse button and drag to the end of the text you want to highlight. Release the button when you’ve selected all the text you need.
Step 2: Copy the Text
- Using the Touchpad or Mouse:
- Right-Click: With the text highlighted, right-click on the highlighted area. If your Chromebook doesn’t have a right-click option, you can perform a two-finger tap on the touchpad.
- Select Copy: From the menu that appears, choose “Copy“.
- Using Keyboard Shortcuts:
- Press “
Ctrl” + “C“: With the text still highlighted, press the “Ctrl” key and the “C” key at the same time to copy the text.
- Press “
Step 3: Paste the Text
- Navigate to Where You Want to Paste: Click on the location where you want to insert the copied text, such as a text box, document, or email.
- Using the Touchpad or Mouse:
- Right-Click: Right-click on the spot where you want to paste the text. If you’re using a touchpad, you can use a two-finger tap.
- Select Paste: Choose “Paste” from the menu that appears.
- Using Keyboard Shortcuts:
- Press “
Ctrl” + “V“: Press the “Ctrl” key and the “V” key at the same time to paste the copied text.
- Press “
And that’s it! With these simple steps, you can easily copy and paste text on your Chromebook. Whether you’re working on a document, drafting an email, or just moving text around, these techniques will help you get the job done efficiently.
Learn about “How to Take Screenshots and Screen Record on your ChromeBook“.

Let's Start Your Project
Get free consultation for your digital product idea to turn it into reality!
Get Started