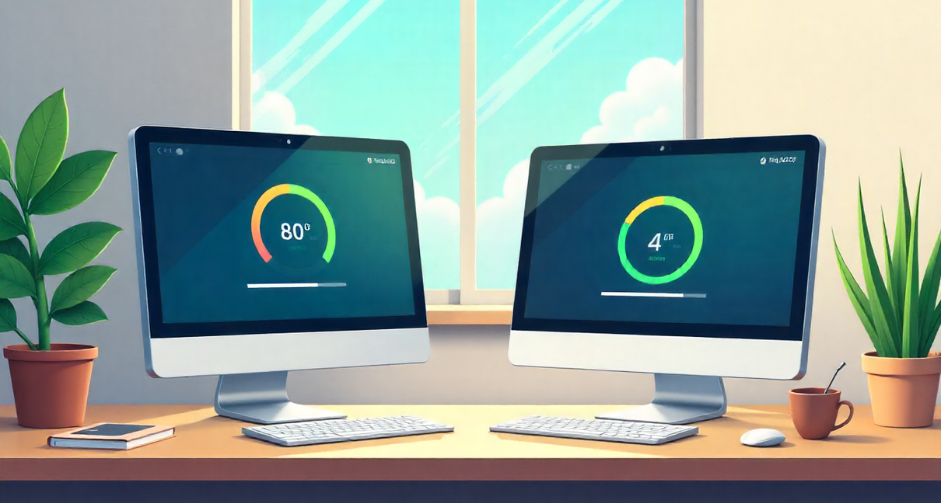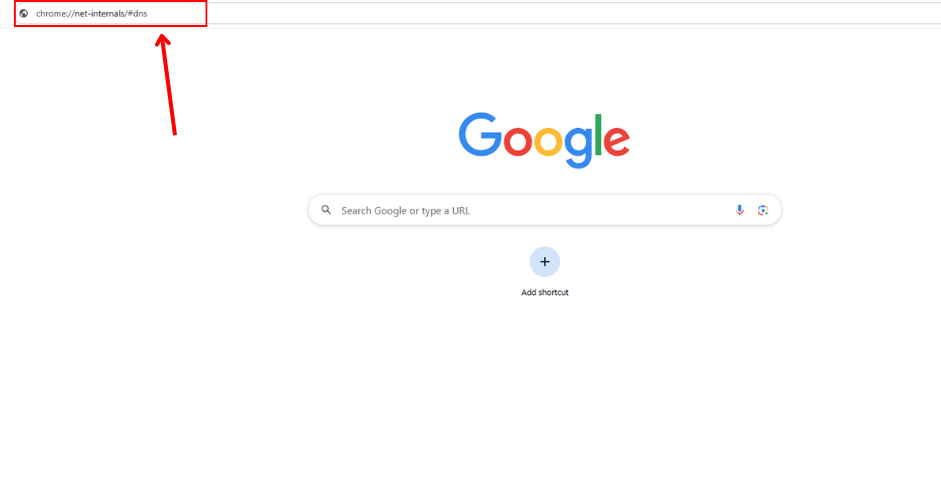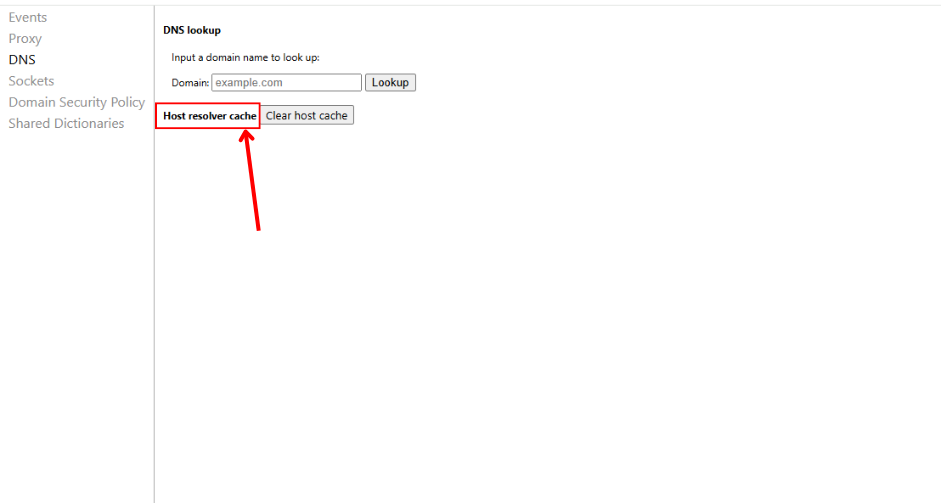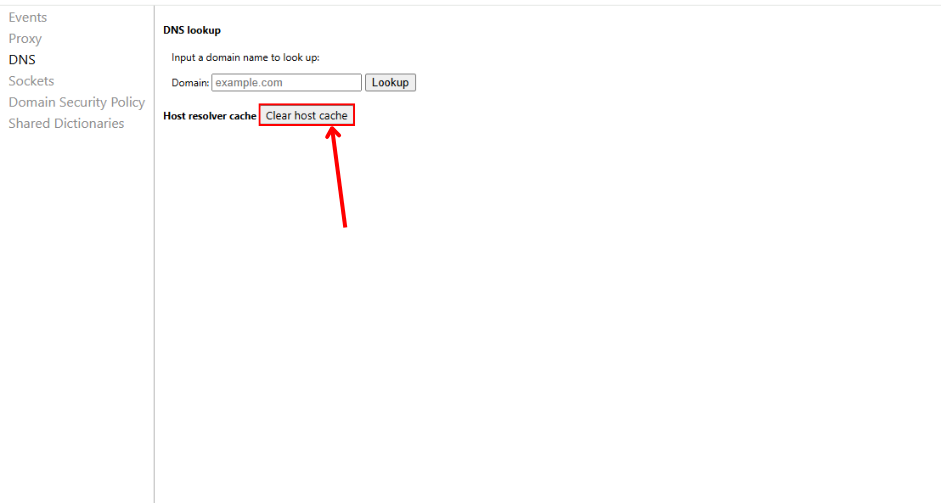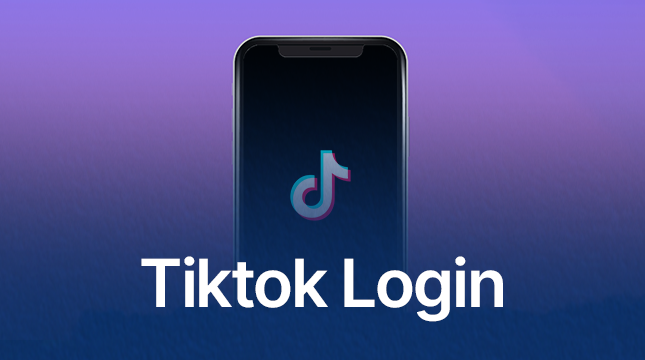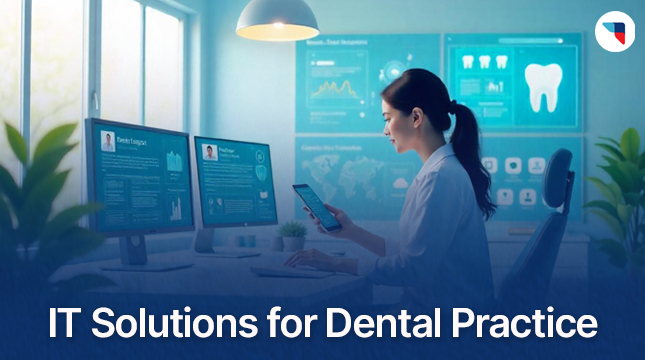This website uses cookies so that we can provide you with the best user experience possible. Cookie information is stored in your browser and performs functions such as recognising you when you return to our website and helping our team to understand which sections of the website you find most interesting and useful.
How to Clear Your DNS Host Cache in Chrome for a Faster Browsing Experience
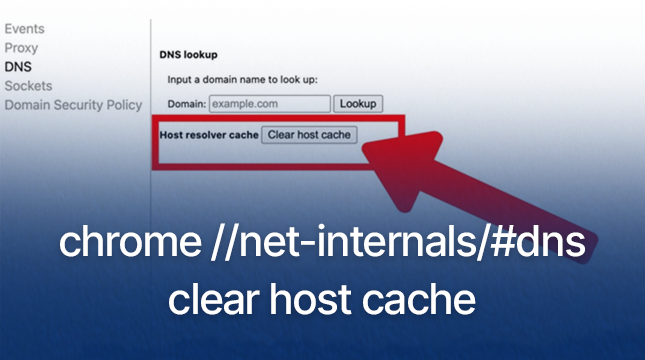
Have you ever had the annoying experience of a website spinning endlessly as though it were in a digital purgatory, refusing to load, or displaying the menacing ‘Server Not Found’ error? Everybody has been there. A slow or broken web experience can be caused by a variety of factors, but one less well-known culprit that is frequently disregarded is the DNS host cache in your browser.
Imagine your web browser as a well-maintained library. Each time you request a book (a website), it must first determine the IP address of the book. It uses your DNS host cache, which is a quick reference list of recently discovered locations, to expedite the process. By remembering frequently used routes, it is intended to speed up your browsing.
This cache can, however, get out-of-date, cluttered, or even corrupted, just like any good librarian’s notes. Those annoying errors and slowdowns we just discussed may result from your browser searching for a website in the wrong location. The good news? It only takes a few seconds to clear this cache, which can frequently fix persistent connectivity problems and significantly speed up your browsing.
We’ll demystify the DNS host cache in this detailed tutorial and demonstrate how to quickly and effectively clear it in Google Chrome. Prepare yourself for a more streamlined, dependable, and quick browsing experience!
What Exactly is the DNS Host Cache?
Let’s take a quick look at what a clean DNS host cache is in order to fully appreciate its power. Your computer cannot go there immediately when you type something like www.yourfavoriteblog.com into the address bar. It must first convert that amiable name into an IP address, which is a numerical “address” that computers can comprehend (e.g., 192.0.2.1). The Domain Name System (DNS), sometimes referred to as the “internet’s phone book” or “GPS system,” is in charge of this translation service.
Your browser remembers that information each time it successfully uses DNS to find a website’s IP address. This “recent call” or “recently visited location” is saved in a unique temporary storage space known as the DNS host cache. Chrome first looks through its local cache the next time you visit www.yourfavoriteblog.com. Your website will load much more quickly if the address is present because you won’t need to ask the global DNS system again.
It’s an excellent system for efficiency! However, this is where problems could arise. Your browser may keep attempting to access the old, incorrect address if a website changes its IP address, or if your cache grows too big or contains out-of-date entries. At this point, efficiency turns into a barrier, resulting in those dreaded mistakes or just a failure to connect.
When Should You Clear Your DNS Host Cache?
Although it’s a quick fix, you shouldn’t do it every day. But in a few crucial situations, a fast flush can be quite beneficial:
- Website Not Loading or Displaying Errors: This is the most common reason. If you’re seeing messages like ‘Server Not Found,’ ‘This Site Can’t Be Reached,’ or experiencing endless loading spinners for specific websites (while others work fine), an outdated cache is a prime suspect.
- After changing DNS Settings: If you’ve recently switched to a new DNS provider (like Google DNS, Cloudflare, or OpenDNS) for privacy or speed, clearing the cache ensures your browser starts using the new servers immediately.
- Website Migration: Has a website you frequently visit recently moved to a new server, updated its platform, or changed its IP address? Your cache might still be trying to reach the old location, causing issues.
- General Internet Troubleshooting: When all else fails, and you’re grappling with strange internet connectivity issues that defy explanation, a DNS cache clear is a fundamental first step in the troubleshooting process.
- Regular Maintenance: Even if you’re not experiencing specific problems, consider clearing your cache every few months. It’s like decluttering – a simple way to keep your browser’s ‘mind’ fresh and efficient.
Step-by-Step Guide: How to Clear Chrome’s DNS Host Cache
Ready to give your Chrome browser a fresh start? Follow these simple steps. You’ll be amazed at how quickly you can do this!
Step 1: Open Google Chrome
First things first, launch your Google Chrome browser. Ensure it’s the active window on your desktop.
Step 2: Access the DNS Internals Page
This is where the magic happens. In the address bar at the very top of your Chrome window (where you usually type website addresses), type or paste the following special URL:
Then, press Enter on your keyboard.
Step 3: Locate the Host Resolver Cache
You’ll be taken to Chrome’s somewhat technical net-internals page, specifically the ‘DNS’ tab. Don’t be intimidated by all the data you see; what we’re looking for is straightforward. You might need to scroll down slightly, but you’ll quickly spot a distinct section titled ‘Host resolver cache’.
Step 4: Clear the Host Cache
Within the ‘Host resolver cache’ section, you’ll find a single, prominent button labeled ‘Clear host cache’.
Click this button. That’s it! In less than a second, your DNS host cache has been successfully cleared. You won’t get a confirmation pop-up, but the list of cached entries below the button will instantly disappear or refresh, indicating the action was successful.
What Happens After You Clear the Cache?
Your browser essentially “forgets” all of the IP addresses it recently remembered after you click “Clear host cache.” Chrome will do a new DNS lookup to determine the current IP addresses of www.google.com and www.yourfavoriteblog.com the next time you visit them. This implies:
- Initial Lookup: The very first time you visit a website after clearing the cache, it might take a fraction of a second longer to load, as Chrome is gathering new information.
- Long-Term Benefits: Subsequent visits will then benefit from the newly cached, correct, and up-to-date information, leading to the smoother, faster experience we’re aiming for.
- Resolved Issues: Websites that were previously unreachable or buggy due to old cache entries should now load correctly.
Think of it as giving your browser a fresh, clean slate for remembering website locations, an essential tune-up for optimal performance.
Also Read
How to Copy and Paste on a Chromebook – Step-by-Step Guide
How to Take Screenshots and Screen Record on Your Chromebook
What Is a Chromebook? A Full Guide
Conclusion
It’s amazing how much of an impact a small, obscure feature like the DNS host cache can have on your regular web browsing. By learning how to swiftly clear it, you can solve common internet problems, make sure you’re always connecting to the most recent website addresses, and eventually take advantage of a quicker, more dependable online experience.
Avoid letting an out-of-date cache hinder or prevent you from accessing your preferred websites. Enjoy the advantages of a newer, more responsive version of Google Chrome by adding this easy maintenance task to your digital toolbox.

Let's Start Your Project
Get free consultation for your digital product idea to turn it into reality!
Get Started