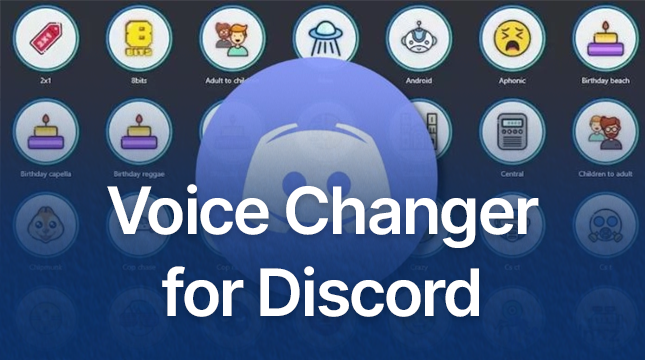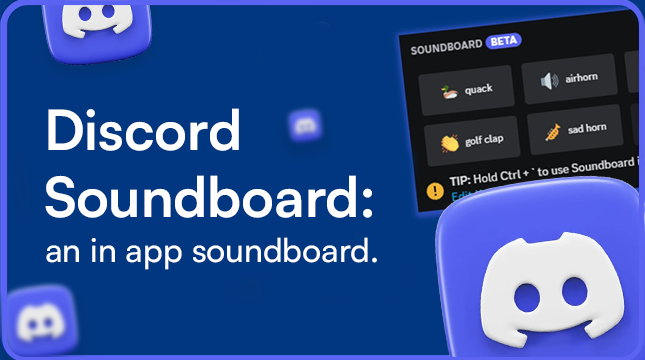This website uses cookies so that we can provide you with the best user experience possible. Cookie information is stored in your browser and performs functions such as recognising you when you return to our website and helping our team to understand which sections of the website you find most interesting and useful.
Level Up Your Presentations: How to Add Music to Google Slides
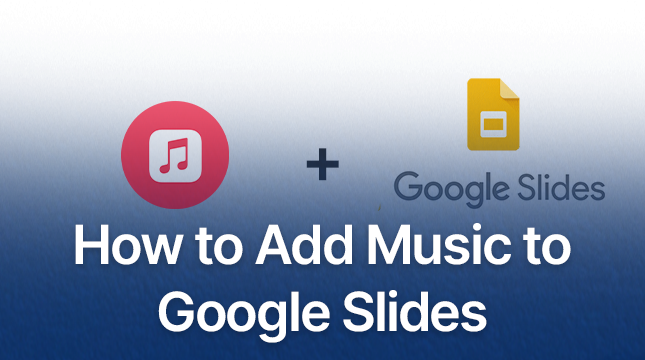
Captivating an audience goes beyond just visuals. Presentations packed with information can feel overwhelming, and sometimes, a little pizazz is needed to keep listeners engaged. That’s where the power of sound comes in. Adding music to your Google Slides presentations can be the secret ingredient that transforms them from static slides to dynamic experiences.
This guide will walk you through the process of adding music to Google Slides, step-by-step. We’ll also explore some best practices for using music effectively to elevate your presentations and leave a lasting impression on your audience.
Getting Started: What You’ll Need
Before we dive in, let’s gather the essentials:
- A Google Slides presentation: You can either use an existing presentation you’re working on or create a new one from scratch.
- Music file: Choose an audio file in a format compatible with Google Slides, such as MP3 or WAV. Make sure you have the rights to use the music (more on that later).
- Google Drive account: This online storage is where you’ll keep your music file handy for easy access within Google Slides.
Uploading Your Music to Google Drive
If your music file isn’t already stored in your Google Drive, you’ll need to upload it before adding it to your slides. Uploading is a simple process. Just head over to your Google Drive, click “New” and select “File upload” to choose the music file from your device.
Adding Music to Your Slides: A Step-by-Step Guide
Now, let’s get your presentation rocking! Here’s how to add music to your Google Slides:
Choosing the Right Slide
The first step is to decide where you want the music to play in your presentation. Will it be a continuous background track throughout the entire presentation, or do you want it to start on a specific slide for emphasis? Consider the placement and purpose of the music to maximize its impact.
Inserting the Audio
Once you’ve chosen the slide, it’s time to add the music. Here’s how:
- Navigate to the top menu bar in Google Slides.
- Click on “Insert.” A dropdown menu will appear.
- Hover your cursor over “Audio.” You’ll see two options:
- “Audio from Google Drive”: This allows you to choose a music file already stored in your Drive.
- “Audio”: This option lets you upload a new audio file directly from your device.
Selecting the Audio File
Depending on which option you chose in step 3, you’ll either be browsing your Google Drive for the music file or selecting it from your device. Once you’ve located the file, click on it to insert it into your slide.
Customizing Playback Options
By default, the music will start automatically when you enter the slide during your presentation. However, you can customize this behavior:
- Click on the audio icon (speaker icon) that appears on your slide. This will activate the formatting options on the right-hand sidebar.
- Under “Playback,” you can choose between “Play on click” or “Start automatically.” Select the option that best suits your needs.
- This sidebar also allows you to adjust the volume of the music using the slider.
- You can even change the appearance of the audio icon by clicking on the color picker next to “Icon.”
Making the Most of Music in Your Presentations
Now that you know how to add music, let’s explore how to use it strategically to enhance your presentations:
Choosing the Right Music
Music selection is crucial. Consider the following:
- Mood: Upbeat music can energize your audience, while calming melodies can create a more relaxed atmosphere. Choose music that complements the overall tone of your presentation.
- Genre: Select music that aligns with your presentation’s theme. For example, a business presentation might benefit from instrumental background music, while a presentation on a new fashion line could call for a more trendy soundtrack.
- Length: Keep the music’s length in mind. Long, uninterrupted tracks might become tedious. Consider using shorter music clips or editing your chosen audio file for a more impactful effect.
Using Music Effectively
Music is a powerful tool, but use it wisely:
- Seamless Transitions: Ensure smooth transitions between slides to avoid jarring interruptions in the music flow.
- Emphasis or Background: Decide if the music should be a subtle background element or a focal point for a specific slide. Use volume adjustments to create a hierarchy.
Advanced Techniques
For those who want to take their music integration a step further:
- Fade-in/Fade-out Effects: Adding fade-in/out effects to the beginning and end of your music clips can create a more polished feel.
- Multiple Audio Files: Strategically using multiple audio files can create a dynamic soundscape throughout your presentation.
Final Touches: Sharing and Presenting with Music
Considerations Before Sharing
Before sharing your presentation, make sure you have the rights to use the music you’ve included. Copyright infringement can be a legal hassle, so it’s best to stick to royalty-free music or obtain permission from the copyright holder.
Delivering a Powerful Presentation with Music
Music can elevate your live presentation, but remember:
- Practice with Cues: Rehearse your presentation with the music cues to ensure smooth transitions and avoid fumbling during your actual presentation.
- Let the Music Flow: Don’t talk over the music! Use pauses in the music for key points or dramatic effect.
Conclusion: The Symphony of Success – Elevate Your Slides with Music
By incorporating music strategically, you can transform your Google Slides presentations from ordinary to extraordinary. Let the music set the mood, emphasize important points, and keep your audience engaged. Remember, the right music can be the missing note that takes your presentation from good to great. So go forth, unleash your inner maestro, and create presentations that resonate with your audience!

Let's Start Your Project
Get free consultation for your digital product idea to turn it into reality!
Get Started