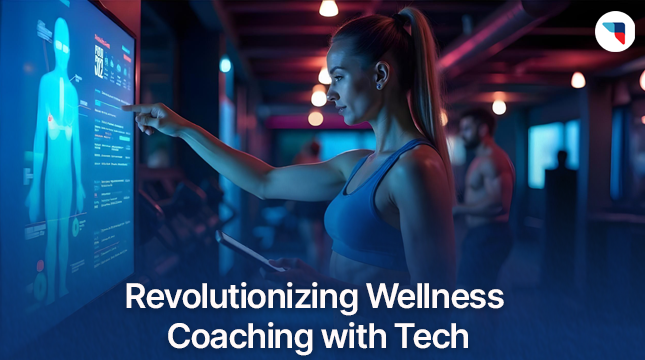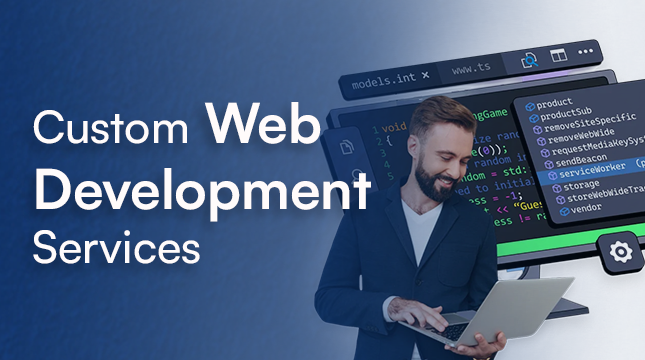This website uses cookies so that we can provide you with the best user experience possible. Cookie information is stored in your browser and performs functions such as recognising you when you return to our website and helping our team to understand which sections of the website you find most interesting and useful.
cannot connect to the docker daemon at unix:///var/run/docker.sock. is the docker daemon running? | How to fix ?
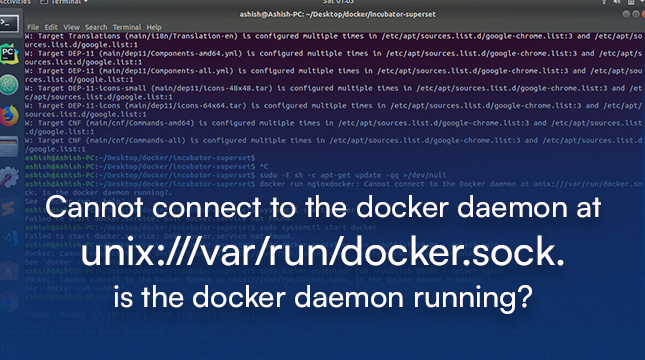
Ever fired up your terminal, ready to unleash the power of Docker containers, only to be met with the dreaded error message: “cannot connect to the docker daemon at unix:///var/run/docker.sock. Is the docker daemon running?” Fear not, intrepid container captain! This message, though frustrating, is a common one and can be tackled with a bit of troubleshooting savvy.
This guide will equip you to understand the error, pinpoint the culprit, and get your Docker engine humming smoothly once again. So, let’s dive in and explore the world behind the scenes of Docker!
What is the Docker Daemon?
The Backbone of Docker
At the heart of Docker lies the Docker daemon, a background service also known as dockerd. Think of it as the conductor of the Docker orchestra, managing everything from creating containers to running them and handling all the nitty-gritty details.
Client-Server Communication
When you interact with Docker using commands like docker run or docker ps, you’re essentially sending instructions to a Docker client. This client acts as a user-friendly interface, relaying your commands to the true maestro – the Docker daemon. The daemon then executes your commands, manipulating containers and images as needed. This client-server architecture ensures a streamlined workflow for users.
Deciphering the Error Message:
The error message “Cannot Connect to the Docker daemon” Error” serves as a poignant indication of a breakdown in communication between the Docker client and the Docker daemon. This breakdown can stem from various underlying issues, ranging from configuration discrepancies to system-level constraints. Understanding the root cause of the error is paramount in devising effective remediation strategies.
Potential Causes of the Error:
- Docker Daemon Unavailability: The most obvious cause of the error is the unavailability of the Docker daemon. This may occur due to service interruptions, misconfigurations, or resource constraints.
- Permission Issues: In certain cases, permission issues may restrict the Docker client from accessing the Docker daemon socket, leading to connection failures.
- Network Connectivity Problems: Network disruptions or firewall restrictions can impede communication between the Docker client and the Docker daemon, resulting in the error message.
- Resource Exhaustion: Insufficient system resources such as CPU, memory, or disk space can hinder the proper functioning of the Docker daemon, triggering connection errors.
- Incorrect Docker Configuration: Improper configuration settings, including invalid paths or deprecated options, can render the Docker daemon inaccessible, exacerbating the error.
Why You Might See This Error
There are a few reasons why you might encounter the “cannot connect” error. Let’s delve into the most common culprits:
Docker Daemon Not Running
The most straightforward explanation is that the Docker daemon itself might not be running. It’s like the conductor taking a well-deserved break, leaving the orchestra in disarray.
User Permissions Issues
Sometimes, the user you’re working under might not have the necessary permissions to communicate with the Docker daemon. Imagine trying to chat with the conductor backstage without proper credentials!
Conflicting Docker Installations
If you’ve dabbled with different Docker installations (perhaps trying out Docker Desktop alongside a standalone version), there could be conflicts arising. It’s like having two conductors trying to lead the same band, leading to chaos.
Docker Desktop on WSL Integration (for Windows users)
For those using Docker Desktop on Windows Subsystem for Linux (WSL), there might be integration issues between the two environments. Think of it as a communication breakdown between the conductor and the musicians playing in a separate room.
Read More : errordomain=nscocoaerrordomain&errormessage=could not find the specified shortcut.&errorcode=4″ How To Fix
Troubleshooting the “Cannot Connect” Error
Now that we’ve identified the potential suspects, let’s roll up our sleeves and get troubleshooting!
Checking the Docker Daemon Status
The first step is to verify if the Docker daemon is even running. Here’s how to check depending on your system:
Systemd-based systems (like Fedora, CentOS):
systemctl status docker
Ubuntu/Debian-based systems:
sudo service docker status
If the status isn’t “running,” we’ll need to restart it.
Restarting the Docker Daemon
Systemd-based systems:
sudo systemctl start docker
Ubuntu/Debian-based systems:
sudo service docker start
Verifying User Permissions
If restarting the daemon didn’t solve the issue, let’s ensure your user has the appropriate permissions. By default, the Docker daemon runs with the docker group. Imagine the docker group as a VIP backstage pass, granting access to interact with the conductor.
Adding User to Docker Group
To add your user to the docker group, follow these steps:
- Identify your username
whoami:
- Grant access using
usermod:
sudo usermod -aG docker <username>
Replace <username> with your actual username.
- Log out and log back in for the changes to take effect. This ensures your user inherits the permissions associated with the
dockergroup.
Resolving Docker Desktop Integration Issues (WSL)
If you’re using WSL on Windows, there might be specific configuration steps needed for Docker Desktop to communicate effectively. Here are some tips:
- Ensure WSL 2 is enabled: Docker Desktop relies on WSL 2 for better integration. Check your WSL settings and enable WSL 2 if necessary.
- Start the Docker service within WSL: Since WSL doesn’t use systemd, you’ll need to start the Docker service manually within your WSL environment:
sudo service docker start
- Verify Docker Desktop settings: Double-check your Docker Desktop configuration to ensure it’s pointed towards the WSL 2 instance you’re using.
Additional Tips and Considerations
Docker Daemon Logs
If the troubleshooting steps so far haven’t yielded success, it’s time to delve deeper. The Docker daemon logs might provide clues about the issue. To view the logs, use:
sudo journalctl -u docker (for systemd-based systems)
or
sudo service docker logs (for Ubuntu/Debian-based systems)
The logs might reveal permission errors, configuration issues, or other roadblocks hindering the connection.
Reinstalling Docker
As a last resort, you can attempt reinstalling Docker. This can help resolve issues arising from corrupted installations or configuration problems.
Uninstalling Existing Docker
Systemd-based systems:
sudo uninstall docker
Ubuntu/Debian-based systems:
sudo apt remove docker docker-engine
Installing Docker
Refer to the official Docker documentation for detailed installation instructions based on your operating system: https://docs.docker.com/engine/install/
Conclusion
By following these steps, you should be well-equipped to diagnose and address the “cannot connect to the docker daemon” error. Remember, the key lies in understanding the roles of the Docker client and daemon, ensuring proper user permissions, and checking for any configuration issues specific to your environment. With a bit of troubleshooting finesse, you’ll be back to harnessing the power of Docker containers in no time!

Let's Start Your Project
Get free consultation for your digital product idea to turn it into reality!
Get Started