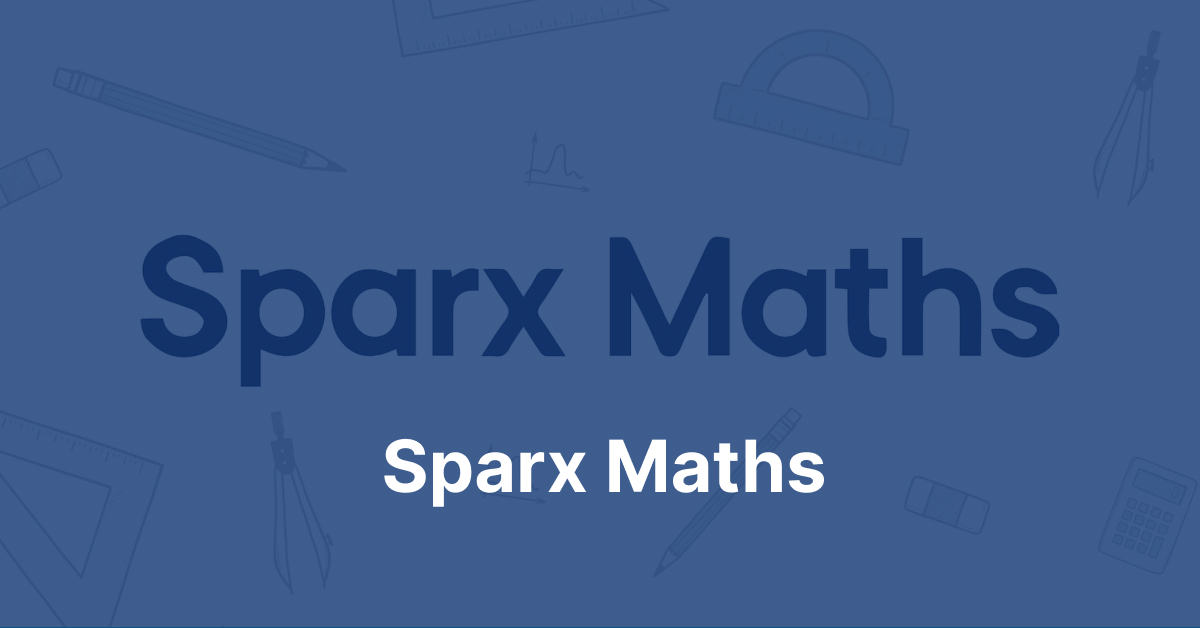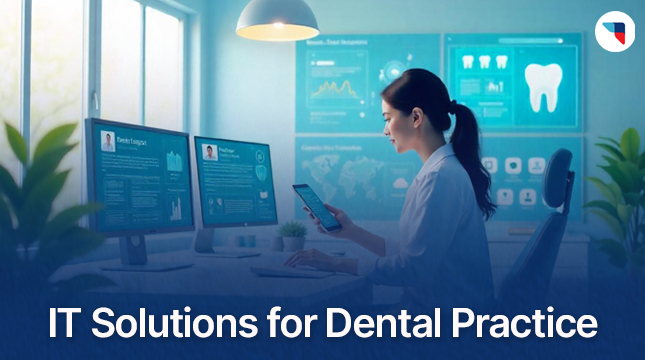This website uses cookies so that we can provide you with the best user experience possible. Cookie information is stored in your browser and performs functions such as recognising you when you return to our website and helping our team to understand which sections of the website you find most interesting and useful.
errordomain=nscocoaerrordomain&errormessage=could not find the specified shortcut.&errorcode=4″ How To Fix
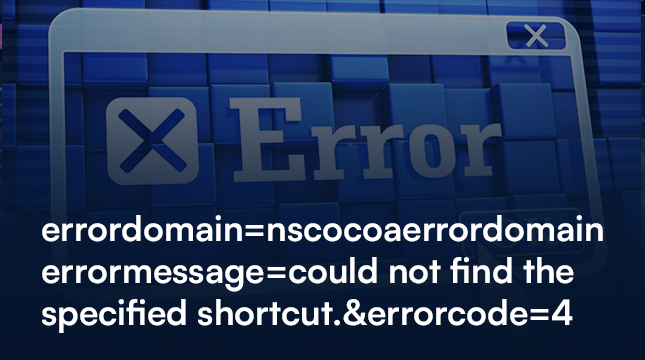
Don’t Panic! Fixing the “ErrorDomain=nsCocoaErrorDomain&errormessage=could not find the specified shortcut.&errorcode=4”
Feeling frustrated by the cryptic “ErrorDomain=nsCocoaErrorDomain&errormessage=could not find the specified shortcut.&errorcode=4” message? Fear not, fellow Mac user! This seemingly complex error simply means your trusty shortcut has gone missing, leaving you scrambling for answers. But worry not, for this guide will equip you with the knowledge to fix it and regain your keyboard mastery!
Understanding the “errordomain=nscocoaerrordomain&errormessage=could not find the specified shortcut.&errorcode=4″Error:
This error arises when your macOS system can’t locate the specific key combination or shortcut you’ve assigned to a particular action. This could be due to various reasons:
- Mistyped Shortcut: Double-check your assigned shortcut for typos or incorrect modifier keys.
- Conflicting Shortcuts: Ensure no other shortcuts are interfering with the one you’re trying to use.
- Application Issues: The application itself might be experiencing glitches.
- Corrupted System Files: Sometimes, hidden system files can cause unexpected errors.
Troubleshooting Steps:
- Verify the Shortcut: Open the application’s settings and meticulously compare the assigned shortcut with the one you’re using. Any discrepancies, even seemingly minor, can trigger the error.
- Check for Conflicts: Head to System Preferences > Keyboard > Shortcuts and review all assigned shortcuts. Look for any conflicts with the one causing trouble. Consider disabling conflicting shortcuts temporarily to test if it resolves the issue.
- Restart the Application: Sometimes, a simple restart can clear temporary glitches causing the error. Close the application completely and relaunch it to see if the shortcut works again.
- Update Applications and macOS: Ensure all your applications, including the one experiencing the error, are updated to the latest versions. Outdated software can harbor bugs that newer updates fix. Additionally, check for and install any available macOS updates.
- Reset Shortcuts: If the above steps fail, try resetting the application’s shortcuts to their default settings. This can sometimes resolve conflicts or glitches related to custom shortcuts. Refer to the application’s documentation for specific instructions.
Method 1: Check The Shortcut Path
1. Open the application or function associated with the shortcut.
2. Review the shortcut settings or preferences within the application.
3. Ensure that the path or location specified for the shortcut is correct and still exists.
4. If the path is incorrect or missing, update it to the appropriate location.
Verifying and correcting the shortcut path can often resolve the error.
Method 2: Reinstall The Application
1. Uninstall the application associated with the error.
2. Download the latest version of the application from the official website.
3. Install the application using the provided installation instructions.
4. Launch the application and check if the error persists.
Reinstalling the application ensures that all necessary files are in place and any conflicts are resolved.
Method 3: Update MacOS And Applications
1. Open the App Store on your macOS device.
2. Go to the “Updates” tab.
3. Install any available macOS updates.
4. Update all the applications associated with the error.
5. Restart your computer and check if the error is resolved.
Updating your operating system and applications ensures that you have the latest bug fixes and improvements.
Method 4: Reset MacOS Preferences
1. Go to the “Apple” menu and select “System Preferences.”
2. Choose the affected application’s preference panel.
3. Locate the “Reset” or “Restore Defaults” button.
4. Click on it to reset the preferences to their default settings.
5. Restart the application and check if the error persists.
Resetting the preferences can help resolve conflicts or corruption within the application settings.
Method 5: Contact App Developer Or Support
If the error persists after trying the previous methods, consider reaching out to the application’s developer or support team. Provide them with details about the error and steps to reproduce it. They may be able to offer specific guidance or provide an update to address the issue.
Method 6: Restore From Backup
If you have a recent backup of your system or application settings, you can attempt to restore it. This method should only be used if you are confident that the backup is clean and does not contain any corrupted files or preferences.
Method 7: Seek Professional Help
If all else fails, and the error continues to disrupt your workflow, it might be time to consult a professional technician or an Apple Authorized Service Provider. They can investigate the issue further and provide a tailored solution for your specific setup.
Further Troubleshooting Tips:
- Check for Third-Party Applications: Some third-party applications can interfere with shortcuts. Try temporarily disabling them to see if it resolves the issue.
- Use Keyboard Diagnostics: macOS has a built-in Keyboard Diagnostics tool that can help identify hardware issues with your keyboard. You can access it by going to System Preferences > Keyboard > Keyboard Diagnostics.
- Consider Malware: While rare, malware can sometimes cause unexpected errors. Running a reputable antivirus scan might be helpful.
Seek Expert Help:
If none of these solutions work, don’t hesitate to seek professional help. At Netizens Technologies, our team of experienced developers specializes in resolving various macOS issues, including stubborn shortcut errors. We offer Bug Fixes, Custom Software development , Application Development and Much More Services . and also We also provide a free platform for Shopify because they run and grow an online business. and also provide free HTML Website Template.
Don’t let a missing shortcut hinder your productivity! Contact us today, and let our experts help you regain control of your Mac with our comprehensive bug-fixing and custom software development services.

Let's Start Your Project
Get free consultation for your digital product idea to turn it into reality!
Get Started